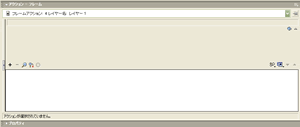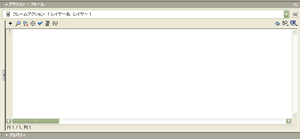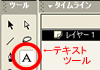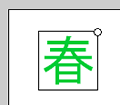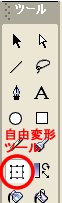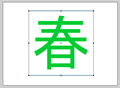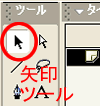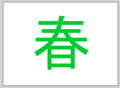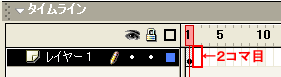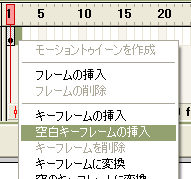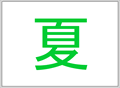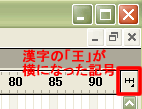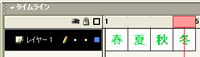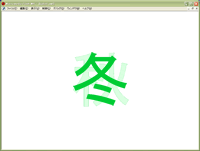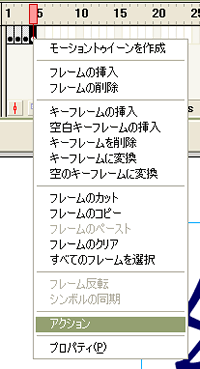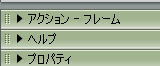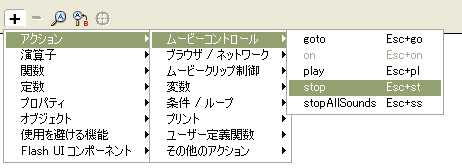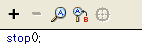Flash 使い方教室2〜初級スクリプト編〜
作成者:TOSSオホーツク・
山田正和
作成日:2004年8月10日(火)
最終更新日:2004年8月19日(木)
©Two-Way All rights reserved
TOSSランドは世界一の教育情報ポータルサイトです。
TOSSランドの正式名称はインターネットランド(登録商標4468327号)と言います。
課題1:最後の用紙(フレーム)で止めなさい。→stop();
●ステップ1:保存用フォルダを作りなさい。
- 本講座(Flash使い方教室2)では、実際にFlash の作品(ファイル)を作っていきます。
練習課題を作ることで、少しずつ Flash の使い方を身に付けていくのです。
- まず、今後増えていく作品(ファイル)の保存場所(フォルダ)を用意してもらいます。
- 「マイドキュメント」の中に、新しいフォルダを作りなさい。
フォルダの名前は「Flash使い方教室2」とします。
- フォルダ作りの詳しい手順は、前回講座(Flash使い方教室1)/課題4/ステップ1に解説してあります。
忘れてしまった人、出来ない人は、そちらを参照してください。
→Flash使い方教室1/課題4/ステップ1
- なお、パソコンに詳しい方は自由な場所に自由な名前のフォルダを作っても構いません。
●ステップ2:エキスパートモードへ切り替えなさい。
- "Flash MX" もしくは"Flash MX 2004"を起動しなさい。
面倒なので特に指示が無い限り、以下"Flash"と書けば、"Flash MX" もしくは"Flash MX 2004"を意味することにします。
- 画面が写真のようになっているか確認してごらんなさい。
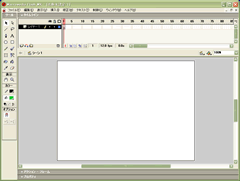
- ↑Flash MX の画面写真
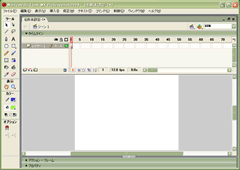
- ↑Flash MX 2004 の画面写真
- もしも画面がゴチャゴチャしていたなら、画面をスッキリさせなさい。
余計なパネルを閉じた方が、作業に集中しやすいからです。
- Flash MX で画面をスッキリさせるには
- 画面をスッキリさせる方法は、Flash使い方教室1/課題3を参考にしてください。
→Flash使い方教室1/課題3:パネルを全部閉じなさい
- Flash MX 2004 で画面をスッキリさせるには
- 基本的な手順は、FlashMXの場合と同じです。
ただしFlash MX 2004には「ウィンドウ(W)」→「全てのパネルを閉じる」という機能がありません。
ですから手動で1つ1つパネルを閉じていってください。
要するにFlash使い方教室1/課題3のステップ2を飛ばして、いきなりステップ3を進めていくということです。
お手数ですが頑張って下さい。
- 画面下、「アクション」パネルを開きなさい。
パネル左上の題名(「▼アクション−フレーム」等)をクリックすれば、開いたり閉じたりできます。
- 「アクション」パネルが写真のようになっているか確認してごらんなさい。
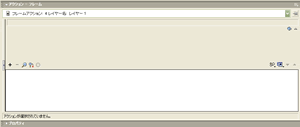
- ↑Flash MX の「アクション」パネル(スッキリさせた状態)
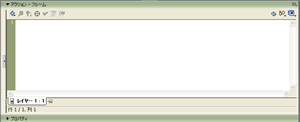
- ↑Flash MX 2004の「アクション」パネル(スッキリさせた状態)
- もしも「アクション」パネルがゴチャゴチャしていたなら、スッキリさせなさい。
スッキリしていた方が、作業に集中しやすいからです。
- Flash MX で「アクション」パネルをスッキリさせるには
- 画面をスッキリさせる方法は、Flash使い方教室1/課題16に書いてあります。
ステップ2の手順5以降を参考にしてください。
→Flash使い方教室1/課題16/ステップ2:「アクション」パネルを開きなさい。
- Flash MX 2004 で「アクション」パネルをスッキリさせるには
- 基本的な手順は、FlashMXの場合と同じです。
- Flash MX 2004の人は、手順12に進みなさい。
- Flash MX の人は「アクション」パネルの「モード」を確認しなさい。
「アクション」パネルの右端、「表示オプション」アイコンをクリックして、飛び出すメニューを見るのです。
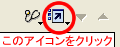
- 「ノーマルモード」にチェックが入っていた人は、「エキスパートモード」へ切り替えなさい。
メニュー上の「エキスパートモード」の文字をクリックすれば、それで切り替わります。
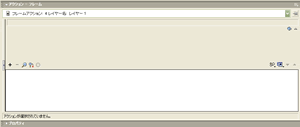
- ↑Flash MX の「アクション」パネル(ノーマルモード)
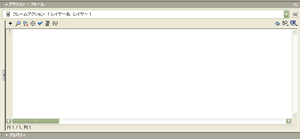
- ↑Flash MX の「アクション」パネル(エキスパートモード)
「エキスパート」モードは、スクリプトを書き込んでいく「白い空白」が「ノーマルモード」よりも広いです。
また「白い空白」の左上のアイコンが、5個から7個に変化しています。
- 「アクション」パネルのモードについて、簡単に説明しておきます。
- ノーマルモード
- "Flash MX"に用意されている「初心者向け」のスクリプト記述画面。
細かい設定を指示することができないが、自動的にスクリプトを補ってくれる機能が充実しているので初心者には便利。
残念ながら"Flash"が"MX"から"MX 2004"にバージョンアップする際に廃止されてしまった。
代わりに「ビヘイビア」という機能が追加されたが……以下、次の次の項目。
- エキスパートモード
- "Flash MX"に用意されている「初級者以上向け」のスクリプト記述画面。
自動的にスクリプトを補ってくれる機能の一部が停止しているが、細かい設定を指示することができる。
"Flash MX 2004"は事実上「エキスパートモード」しか存在しない。
(「ノーマルモード」が廃止されたので、「エキスパートモード」という名称自体は廃語になっている)
- ビヘイビア
- "Flash MX 2004"で初めて装備された「超初心者向け」のスクリプト記述機能。
「目的(やりたいこと)」を指定するだけで、対応するスクリプトを自動的に記述してくれる。
便利といえば便利だが、まだ「やれること(指定できる「目的」の種類)」が少ない。
- 本講座(Flash使い方教室2)では、「エキスパートモード」を前提に「アクション・スクリプト」のお勉強をしていきます。
「ノーマルモード」を前提に進めた前回講座(Flash使い方教室1)とは、反対になるわけです。
これは本講座の受講者には、「エキスパートモード」しかない"Flash MX 2004"を使用する者も多く含まれていると思われるからです。
- 「アクション」パネルを閉じなさい。
使用する時だけパネルを開き、使用しない時は閉じておく。
常に画面をスッキリさせておくことが、作業を効率よく進めていくためのコツです。
●ステップ3:4枚の用紙に、1文字ずつ書きなさい。
- 画面左「ツール(Tool Box/お道具箱)」の中から、「テキストツール」を選んでクリックしなさい。
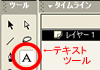
- 「ステージ(Stage/舞台/画面中央の白い四角形)」の上に「春」と書きなさい。(*1)
文字色・文字サイズ・書体・ステージ上の位置は、特に問いません。
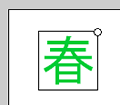
- 「ツール」の中から、「自由変形ツール」を選んでクリックしなさい。
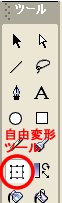
- 「自由変形ツール」で、「春」の字をステージ一杯の大きさに拡大しなさい。(*2)(*3)
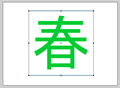
- "Flash MX"の人は、「ツール」の中から「矢印ツール」を選んでクリックしなさい。
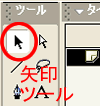
- "Flash MX 2004"の人は、「ツール」の中から「選択ツール」を選んでクリックしなさい。
"MX"から"MX 2004"にバージョンアップした際、「矢印ツール」は「選択ツール」という名前に変ったからです。(*4)
- 念のため、「矢印ツール/選択ツール」の復習をしておきます。
「春」の字を、上下左右に動かしてごらんなさい。
- 「これぐらい完璧」または「もう大丈夫。思い出した」という人は、「春」の字を「ステージ」中央に移動させなさい。
位置は厳密でなくても構いません。「だいたい中央」でOKです。
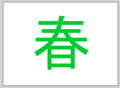
- では2文字目を書くために、2枚目の用紙(フレーム)を用意しましょう。
- 「タイムライン(時間割)」の2コマ目を右クリック。
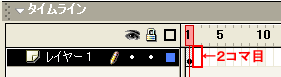
- メニューの上から5行目、「空白キーフレームの挿入」をクリック。
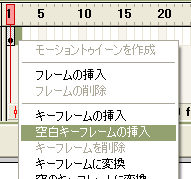
- これで「ステージ」が真っ白になります。
2枚目の用紙(フレーム)が用意されて、1枚目(「春」と書いたフレーム)の上に重なったということです。(*5)
- 先ほどの「春」と同様、2枚目の用紙に「夏」と書きなさい。
文字色・書体は問いませんが、「ステージ」の中央に大きく書きます。
「テキストツール」「自由変形ツール」「矢印ツール/選択ツール」の3つを使うのです。
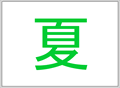
- 3枚目の用紙(フレーム)を用意して、「秋」と書きなさい。
- 4枚目の用紙(フレーム)を用意して、「冬」と書きなさい。
- ここまでの作業を、保存しておきます。
画面左上を「ファイル」→「名前をつけて保存」とクリックしなさい。
- 「保存する場所」は、ステップ1で作った「Flash使い方教室2」フォルダの中です。
- 「ファイル名」は半角英数字で「kadai1」としなさい。
右下の「保存」をクリックすれば、保存完了です。
*1:「テキストツール」の使い方を忘れたという人は、前回講座を参考にしてください。
→参照:Flash使い方教室1/課題4/ステップ2
*2:「自由変形ツール」の使い方を忘れたという人は、前回講座を参考にしてください。
→参照:Flash使い方教室1/課題5/ステップ3〜5
*3:縦横の比を維持したまま、拡大したい場合は「Shift」キーを押しながら、「自由変形ツール」を使います。
*4:「矢印」は外見に基づく名称ですが、「選択」は機能に基づく名称です。
他のツール(「文字」「自由選択」等)は機能に基づいた名称ですから、妥当な変更と言えるでしょう。
*5:「空白キーフレームの挿入」について細かいことを忘れたという人は、前回講座を参考にしてください。
→参照:Flash使い方教室1/課題12
●ステップ4:「ムービープレビュー」で確認しなさい。
- 前のステップでは、4枚の用紙(フレーム)に1文字ずつ字を書きました。
「春」「夏」「秋」「冬」の4文字です。
- では、字を書いた4枚の用紙(フレーム)を、横にズラッと並べてみましょう。
ちょうど4枚の画用紙を、黒板に並べて掲示するような感じです。
- 「タイムライン(時間割)」の右上、漢字の「王」が横になった記号があります。
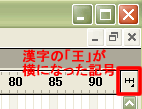
- その「横になった王さま」記号をクリック。
- メニューの一番下、「全体のプレビュー」をクリックしなさい。
- 「タイムライン(時間割)」に、4枚の用紙(フレーム)がズラッと並びます。
まるで映画のフィルムのように見えます。(*1)
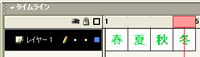
- 確認が終ったら、「タイムライン(時間割)」を元の状態に戻しておきましょう。
「横の王さま」記号→「標準」とクリックしなさい。
- では、この4枚の用紙(フレーム)を次々とめくってみましょう。
ちょうど「フラッシュカード」や「パラパラ漫画」みたいな感じです。
- キーボードの「Ctrl」キーを押したまま、「Enter」キーを押しなさい。(*2)
「ムービープレビュー(Movie Preview/試写会)」という、表示確認のための状態になります。
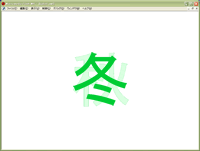
よく見ると「ツール(お道具箱)」や「タイムライン(時間割)」など、全てのパネルが消えています。
- 画面中央では、「春」→「夏」→「秋」→「冬」→「春」……と、4つの文字が次々に入れ替わって表示されています。
4枚の用紙が「フラッシュカード」や「パラパラ漫画」のように、次々とめくられていっているのです。
- 「ムービー・プレビュー」状態を終了しなさい。
画面右上の2段目の「×」をクリックするか、または「Ctrl」キーと「W」キーを同時押しするのです。

*1:映画のフィルムの1コマ1コマを、英語で「フレーム(Frame)」と言います。
そのため「タイムライン(時間割)」に並んだ1コマ1コマも、「フレーム」と呼ぶのです。
*2:以下、「Ctrl」+「Enter」と表記します。
キーボード操作が苦手と言う人は、マウス操作で画面上部「制御」→「ムービープレビュー」とクリックしてください。
●ステップ5:最後の用紙(フレーム)で止めなさい。
- 前のステップでは、作ったFlash作品が「無限ループ」していました。
「春」→「夏」→「秋」→「冬」→「春」……と、いつまでも繰り返しめくられ続けていたということです。
→動作参照用Flash(01-1.swf)
- この「素(す)の状態」を変えて、最後の用紙(フレーム)で止まるようにしてみます。
「春」→「夏」→「秋」→「冬」と、全ての用紙を一巡したら止まるようにする、ということです。
- やり方は簡単。最後のフレームに「(ここで)止まれ!」という指示を書き込んでやれば良いのです。
- "Flash MX"の人は、「タイムライン」の4フレーム目(「冬」と書いてある最後のフレーム)を右クリック。
メニューの下から2つ目、「アクション」をクリック。
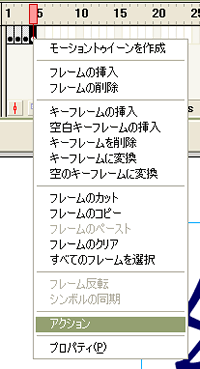
- "Flash MX 2004"の人は、「タイムライン」の4フレーム目(「冬」と書いてある最後のフレーム)をクリック。
画面下「▼アクション−フレーム」をクリック。
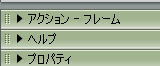
- 画面下の「アクション」パネルが開きます。
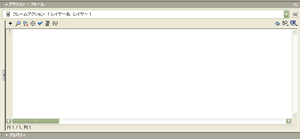
- 「アクション」パネル、中央、左端の「+」をクリック。
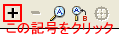
- "Flash MX"の人は、「アクション」→「ムービーコントロール」とマウスを動かし、「stop」をクリック。
"Flash MX 2004"の人は、「グローバル関数」→「タイムラインコントロール」とマウスを動かし、「stop」をクリック。(*1)
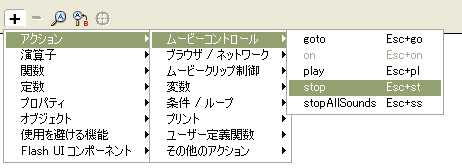
- 「アクション」パネルの「白い空白」に"stop();"と書き込まれました。
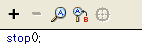
- 「アクション」パネルを閉じなさい。
- 見た目は、ステージ上の「冬」に何も変化がありません。
ですが、たったこれだけの作業で、最後の用紙(フレーム)に「止まれ(ストップ)」という指示が書き込まれました。
- 「タイムライン」を良く見ると、4フレーム目に「a(エー)」と小文字のアルファベットが書かれています。

- この「a(エー)」は、その用紙(フレーム)に「指示が書き込まれている」ことを意味する記号です。
- 「Ctrl」+「Enter」で、「ムービー・プレビュー」状態にしてごらんなさい。
前のステップまでとは違い、「春」→「夏」→「秋」→「冬」でピタッと止まります(ストップします)。
→動作参照用Flash(01-2.swf)
- ただしこの時、最初の「春」が表示されず、「夏」→「秋」→「冬」となってしまう場合があります。
- これはパソコンの性能(処理速度や読み込み速度など)の問題だと考えておいてくください。
パソコンが「ムービープレビュー」をもたもた起動させている間に、「春」の出番(表示時間)が終ってしまうということなのです。
- 1枚目の「春」もキチンと表示させるには、「最初は止まっていて、ボタンを押すと動き出す」ように改造すれば良いのです。
ですが、この改造は次の「課題2:ボタンで動き出すようにしなさい」で勉強することにします。
楽しみにしていてください。
*1:"MX"→"MX 2004"とバージョンアップした際、大小さまざまな部分が変更されました。
「アクション」パネルの「+」から飛び出るメニューもその1つです。
「ムービーコントロール」→「タイムラインコントロール」などの名称変更のほか、幾つか並び順や所属場所が変更されているのです。
家は"MX"で学校は"MX2004"など、両方を操作する機会のある人は、混乱しないよう気をつけてください。(*2)
*2:混乱を防ぐために、キー操作を覚えるという選択肢もあります。
「+」からのマウス操作をするのではなく、わずか3打のキー操作で"stop();"と書き込む方法があるのです。
その分、記憶力に負担がかかるのですが……一応、次回「課題2」で解説します。
●ステップ6:台本(スクリプト)という言葉を覚えなさい。
- 前のステップで用紙(フレーム)に書き込んだ、「止まれ(ストップ)」という指示は「アクション・スクリプト」の1種です。
- 「アクション(Action)」は、英語で「行動」「動作」「活動」の意味です。
「スクリプト(Script)」は、劇や映画などの「台本」「脚本」を意味します。
- 4フレーム目に「止まれ」という「台本」が書いてあれば、フラッシュカードは自動的に4フレーム目で「止まる」のです。
- "Flash"の「アクション・スクリプト」には、「ストップ」の他にも様々なものがあります。
覚えれば覚えただけ、様々なことができるようになります。
- イメージとしては「劇の台本」というより、「魔法の呪文」の方が近いかもしれません。
「止まれ!」の呪文(スクリプト)で止まりますし、「動け!」の呪文(スクリプト)で動くからです。
「開けゴマ!」で扉が開いたり、「光あれ!」で光が生じたりするのと同じ(?)です。
- 「魔法の呪文」とは言っても、「
エクスペクト・パトローナム!
」とか「バオウ・ザケルガ!
」みたいな、意味不明なカタカナの羅列ではありません。(*1)
「ストップ」や「プレイ」など、小学生でも耳にしたことがあるような英単語の呪文がほとんどです。
- 「英語アレルギー」など起さずに、何とかついてきてください。
実際、あまたある「アクション・スクリプト」の呪文のうち、本講座(Flash使い方教室2)で扱うのは20個程度です。(*2)
- それでは長くなって来たので、今回の学習を終ります。
復習メインとはいえ、かなりの分量、お疲れ様でした。
ファイルを「保存」した後、"Flash"を終了しておいてください。
- 時間と気力に余裕のある人は、「ストップ(stop();) 」の呪文を使ったフラッシュカードを幾つか作ってみても構いません。
例えば「東」→「西」→「南」→「北」とか、「向」→「山」→「洋」→「一」→「先」→「生」などが取り組みやすいでしょう。
*1:『ハリーポッターとアズカバンの囚人』(静山社)、『金色のガッシュ!!』(小学館)
*2:本講座の表紙ページを良く見ると、幾つか書いてあります。
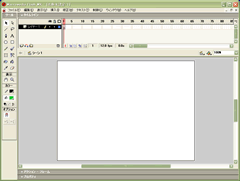
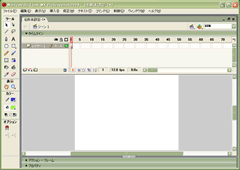
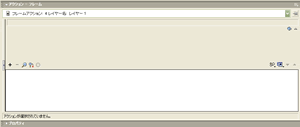
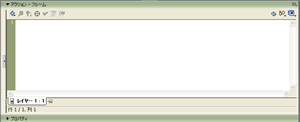
![]()