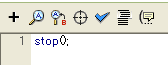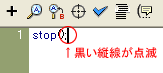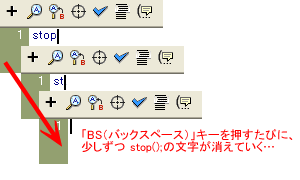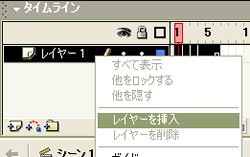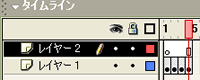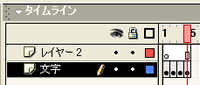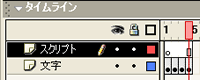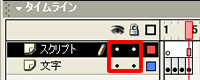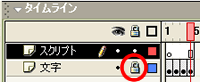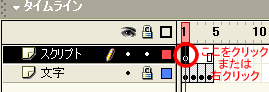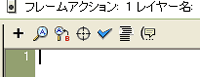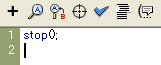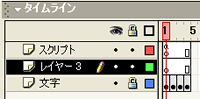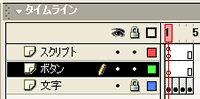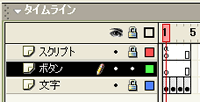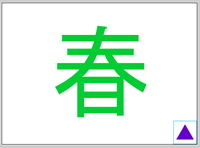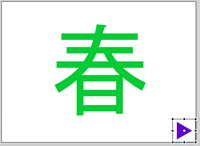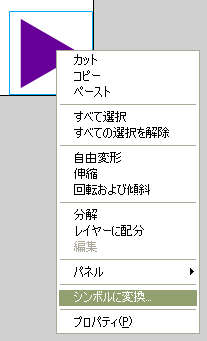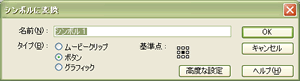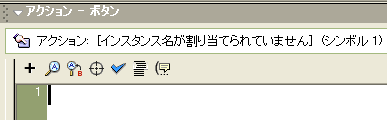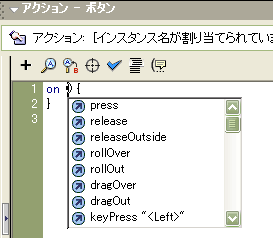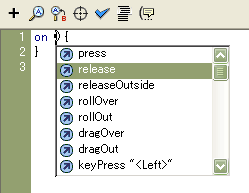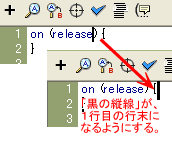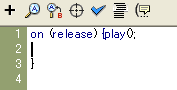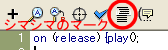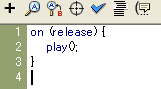Flash 使い方教室2〜初級スクリプト編〜
作成者:TOSSオホーツク・
山田正和
作成日:2004年8月13日(金)
最終更新日:2004年8月19日(木)
©Two-Way All rights reserved
TOSSランドは世界一の教育情報ポータルサイトです。
TOSSランドの正式名称はインターネットランド(登録商標4468327号)と言います。
課題2:ボタンで動き出すようにしなさい。→on(); play();
●ステップ1:ワープロ感覚で、スクリプトを消しなさい
- 課題1で作ったフラッシュカード(春→夏→秋→冬/kadai1)を改造します。(*1)
- 「Flash使い方教室2」フォルダを開きなさい。
赤と白、2つのファイルがあります。

- 本講座では便宜上、赤いファイルを「赤玉ファイル」と呼びます。
白いファイルを「白玉ファイル」と呼びます。(*2)
- 赤玉ファイル(kadai1.fla)をダブルクリックしなさい。(*3)(*4)
ファイルを開くことができます。
- まず課題1で書き込んだ、「ストップ(止まれ!/stop();)」のスクリプトを消します。
- "Flash MX"の人は、「タイムライン」の4フレーム目を右クリック→「アクション」。
- "Flash MX 2004"の人は、「タイムライン」の4フレーム目をクリック。
画面下「▼アクション−フレーム」をクリック。
- 「アクション」パネルが開きます。
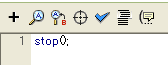
- 「ストップ(stop();)」の末尾をクリック。
「黒い縦線」がチカチカ点滅します。
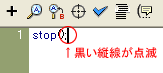
- キーボードの「BS(バックスペース)」キーを、指で何度か押しなさい。(*5)
まるでワープロで誤字を消している時のように、「ストップ(stop();)」の文字が消えていきます。
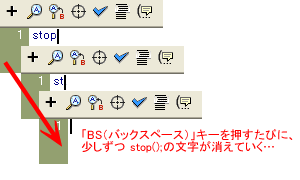
- このように「アクション・スクリプト」は、ワープロの操作感覚で消すことができるのです。
- もちろん他の「ワープロで字を消す操作」も有効です。
例えば、範囲を選択して右クリック→「カット(切り取り)」でも「スクリプト」を消すことが出来ます。
- 「ストップ(stop();)」を全部消しなさい。
「止まれ!」という命令(台本の指示)を完全に取り消してしまうのです。
- 「ストップ(stop();)」が全部消えると、「タイムライン」4フレーム目の表示が変ります。
「このフレームにスクリプトが書いてありますよ」という意味の「a(エー)」が消えてしまうのです。

- 「Ctrl」+「Enter」で「ムービープレビュー(試写会)」をしてご覧なさい。
「春」→「夏」→「秋」→「冬」→「春」……と、無限ループするのが分かります。
- 「ムービープレビュー」を終了して、次のステップに進みなさい。
*1:もしも課題1のファイルが残っていないという人が居たら、以下のファイルをダウンロードして使ってください。
右クリック→「対象をファイルに保存」です。
→課題1の作品(完成品/赤玉ファイル/kadai1.fla)
*2:もしも「赤玉ファイル」と「白玉ファイル」の違いが分からないという人がいたら、前回講座を参考にしてください。
→参照:Flash講座1/課題7/ステップ4
*3:パソコンの設定によっては、"kadai1"という省略表示になっています。
末尾の".fla"が省略されているのです。
*4:パソコンの設定によっては、シングル・クリックで開きます。
*5:メーカーによっては「BS」ではなく、「Back Spase」や「Back」などと表記されている場合があります。
●ステップ2:スクリプト専用のレイヤーを挿入しなさい
- 「タイムライン(時間割)」左側の「レイヤー1」を右クリック。
メニューの4行目、「レイヤーを挿入」をクリック。
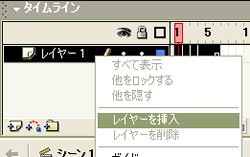
- 「レイヤー2」が挿入され、「タイムライン」が2段重ねになります。
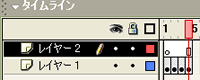
- 「レイヤー(Layer/層、積み重ね)」とは、要するに「透明なシート」みたいなものです。
「よく分からない」「思い出せない」という方は、前回講座・課題15のステップ3〜5辺りで復習しておいてください。
→Flash使い方教室1/課題15/ステップ3
- 「タイムライン(時間割)」左側の「レイヤー1」をダブル・クリック。
キーボードを使って、「レイヤー名」を「文字」に書き直しなさい。
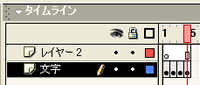
- 「タイムライン(時間割)」左側の「レイヤー2」をダブル・クリック。
「レイヤー名」を「スクリプト」に書き直しなさい。
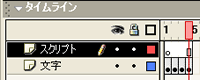
- 以下、2つの「レイヤー」を次のように使い分けて行きます。
- 文字レイヤー
- 「春」「夏」「秋」「冬」の文字が書かれているレイヤー
- スクリプト・レイヤー
- 各種「アクション・スクリプト」を書き込んで行くレイヤー
- このように「フレーム(用紙)」へ直接「スクリプト(台本の指示)」を書き込む時は、専用のレイヤーを作ります。
文字や絵を書くレイヤーと、スクリプトを書き込むレイヤーを、分けた方が良いということです。
- 理由1:再生した時に、表示速度を上げるため
- 完成したFlash作品を再生する際、表示速度が上がります。
1つのレイヤーにスクリプトしか書いていない方が、処理(プログラムの実行)がスムーズなのだそうです。
要は、レイヤーがゴチャゴチャしていると、パソコンに余計な負担がかかってしまうということです。
……ただし、本講座で扱うような単純なスクリプトでは、体感できるほどの差は出ません。
- 理由2:修正する時に、混乱を避けるため
- あちこちのレイヤーにスクリプトを書き込むと、後で混乱します。
どこに何のスクリプト(台本の指示)を書いたのか分からなくなってしまうのです。
時間が経つと、記憶が曖昧になるからです。
これを防ぐため、スクリプトを書き込むレイヤーを統一しておくのです。
- 「レイヤー名」の右側に、「黒い点」が2個ずつ並んでいます。
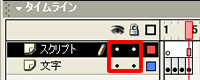
- 「文字レイヤー」の右側の「黒い点」をクリック。
「黒い点」が「錠前のマーク」に変ります。
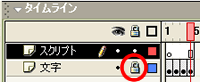
- これが「レイヤーのロック」です。
「錠(ロック)」をかけて、その「レイヤー」に文字や絵やスクリプトを書けなくする機能です。
- 「レイヤーのロック」をうまく使うと、間違いを減らすことが出来ます。
「スクリプト・レイヤーの書くつもりだったのに、文字レイヤーにstop();を書いてしまった」とか、
「文字レイヤーに字を書くつもりだったのに、スクリプト・レイヤー」に絵を書いてしまった」とか、
そのような間違い(言わば「誤爆」)を防ぐことができるのです。
- 「錠(ロック)」を外したい時は、「錠前のマーク」をクリックすると簡単に外れます。
今はスクリプト・レイヤーを改造していくので、文字レイヤーの「錠(ロック)」をかけたままにします。
●ステップ3:1コマ目で、止めなさい
- 1フレーム目(1コマ目)の「春」が表示されたまま、「止まる(ストップする)」ようにします。
- スクリプト・レイヤーの1フレーム目を右クリック→「アクション」。
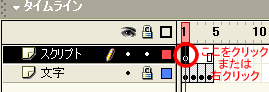
- ステップ2で「アクション」パネルを閉じた人は、開きなさい。
- 「アクション」パネルの1行目をクリック。
「黒い縦線」がチカチカ点滅します。
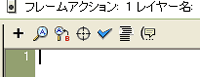
- 課題1では、マウス操作で「止まれ!/stop();」というスクリプトを書きました。(*1)
今回は、キーボード操作で「止まれ!/stop();」と書いてみましょう。
- 文字入力は「半角英数字」になっていますか?
もし「全角(漢字入力)」になっていれば、「半角英数字」に切り替えなさい。(*2)
- 「ESC」→「S」→「T」と、3つのキーを順番に指で押しなさい。(*4)
瞬時に「stop();」というスクリプトが書き込まれます。
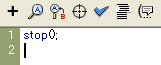
- 「Ctrl」+「Enter」で、「ムービープレビュー」をしてご覧なさい。
1コマ目の「春」が表示されたまま、「ストップ」しています。
「春」→「夏」→「秋」→「冬」→「春」……のように「無限ループ」しません。
- このように「アクション・スクリプト」は、キーボード操作で書くこともできます。
- その気になればワープロで文字を打つ時のように、
「s」→「t」→「o」→「p」→「(」→「)」→「;」
と1文字ずつ打つこともできるのですが、全部で7文字もあって面倒です。
- ですから今回は、「ESC」→「S」→「T」という「ショートカット・キー(短縮ダイヤルみたいなもの)」を使いました。
「ESC」の後に押した「S」と「T」は、「stop();」の最初の2文字です。
- マウス操作でスクリプトを書く方法(*1)と、キーボード操作でスクリプト書く方法には、それぞれ一長一短があります。
好みで使い分けて下さい。
| |
長所 |
短所 |
| マウス操作で書く |
・あまり記憶力を必要としない。 |
・キーボード操作よりも、書くのに時間がかかる。
・"MX"と"MX 2004"で微妙に手順が異なる。(*1) |
| キーボード操作で書く |
・慣れればマウス操作よりも素早く書くことができる。 |
・素早く書くには「ショートカット・キー(「ESC」→「S」→「T」など)」を覚える必要がある。 |
- 「ムービープレビュー」を終了して、次のステップに進みなさい。
*1:"Flash MX"は「+」→「アクション」→「ムービーコントロール」→「stop」。
"Flash MX 2004"は「+」→「グローバル関数」→「タイムラインコントロール」→「stop」。
*2:キーボードの「半角/全角」キーを指で押すなどの操作で切り替わります。(*3)
キーの横に「漢字」と刻印されているキーです。
*3:Windowsの種類によっては「Alt」+「半角/全角」などの操作になります。
もちろんマウス操作で切り替えても構いません。
*4:ローマ字入力派の方は、特に問題ないと思います。
かな入力派の方は大変かもしれません。頑張ってください。
●ステップ4:ボタンを作りなさい。
- 1コマ目で「ストップ」したままのフラッシュカードに、再生ボタン(開始ボタン)を付けます。
ボタンをクリックしたら、「春」→「夏」→「秋」→「冬」→「春」と動くように改造するのです
- まずは、ボタン用のレイヤーを作ります。
- 「タイムライン」左側の「文字」を右クリック→「レイヤーを挿入」。
「レイヤー3」が出来て、レイヤーが3段重ねになります。
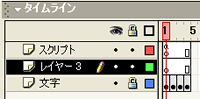
- 「レイヤー3」という名前をダブル・クリックして、「レイヤー名」を「ボタン」に書き直しなさい。
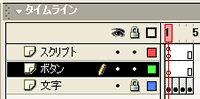
- 「誤爆」しないよう、「スクリプト」レイヤーを「ロック」しなさい。
右側の「黒い点」をクリックして、「錠前マーク」を表示させるのです。
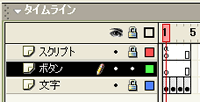
- 「タイムライン」の「ボタン」レイヤーの1フレーム目をクリック。
- 「テキストツール」を使って、ステージの右下すみに「▲」を書きなさい。
「さんかく」と打って、漢字変換すれば「▲」になります。(*1)
文字の大きさは「春」の4分の1以下。色や書体は、好きなもので構いません。
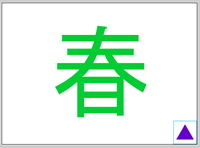
- 「自由変形ツール」を使って右に90度回転させなさい。
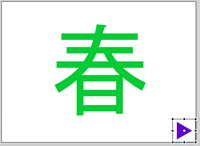
- Flash では、文字でも絵でも、何でもボタンにすることができます。
今回は、今書いたばかりの「▲」という文字をボタンに変えます。(*2)
- 「矢印ツール/選択ツール」で、「(右向き)▲」を右クリック→「シンボルに変換」。
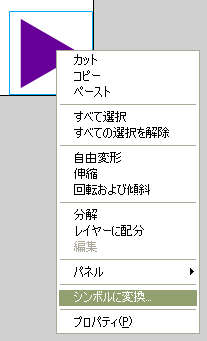
- 名前は「シンボル1」のままで構いません。(*4)
タイプ「ボタン」を選んだら、「OK」をクリック。
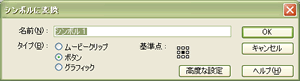
- これで「(右向き)▲」が、「ボタン(ボタンタイプのシンボル)」に変りました。(*5)
スクリプトを書き込む準備が終わったということです。
- 「シンボル」は、"Flash"の「ハンコ(みたいなもの)」です。
同じ図形を何個も複製するために使います。
「よく分からない」「思い出せない」という方は、前回講座・課題9のステップ2〜5を参照してください。
→Flash使い方教室1/課題9
- 「ボタン」は、全部で3種類ある「シンボル」の1種です。
「クリックした時に○○しなさい」などのスクリプトを書き込むことができます。
*1:漢字入力システム(インプットメソッド)が、Windows標準(MS-IME)のままの場合です。
「さんかく」で「▲」「△」「▼」「▽」などに変換できます。
「一太郎」が入っているパソコンは、"MS-IME"ではなく"ATOK"という漢字入力システムを使っているはずです。
講師の手許には「一太郎」がありませんので、「さんかく」がダメなら色々試してみてください。
*2:「▲」をボタンにする理由は幾つかありますが、1つは"Flash MX"で三角形(図形)を描くのが面倒だからです。
「矩形ツール」で四角形を描いてから、色々と加工しないと三角形が出来ません。(*3)
「▲」という文字を使用する方が、短時間で簡単にできます。
*3:"Flash MX 2004"では、この辺が改良されています。
新たに「多角形ツール」が用意され、簡単に三角形(図形)を描くことができるようになったのです。
「多角形ツール」を使えば、五角形や六角形はもちろん、星型(五芒星、六芒星など)を描くこともできます。
*4:本当は「三角ボタン」などのシンボル名を付けるクセをつけておいた方が良いのですが。
●ステップ5:ボタンにスクリプトを書きなさい。
- ステップ4で作った「ボタン」に、「クリックしたら動きなさい」という指示(スクリプト)を書き込みます。
- 「矢印ツール/選択ツール」で、「(右向き)▲」ボタンをクリック。 (*1)
- 「アクション」パネルの1行目をクリック。(*2)
「黒い縦線」がチカチカ点滅します。
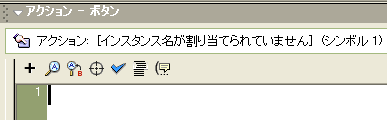
- 文字入力は「半角英数字」になっていますか?
もし「全角(漢字入力)」になっていれば、「半角英数字」に切り替えなさい。
- 「ESC」→「O」→「N」と、3つのキーを順番に指で押しなさい。
瞬時に「on()」というスクリプトが書き込まれ、その右横に「小窓」が開きます。(*3)
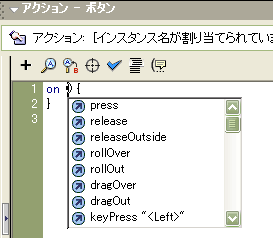
- 「↓」キーで「release」を選んで、「Enter」キーを指で押しなさい。(*4)
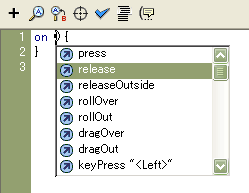
- 「→」キーを何度か指で押して、「黒い縦線」が1行目の行末になるようにしなさい。
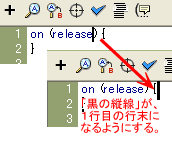
- 「ESC」→「P」→「L」と、3つのキーを順番に指で押しなさい。
瞬時に「play();」というスクリプトが書き込まれます。(*5)
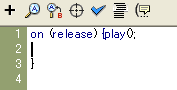
- シマシマ(縞々)のマークをクリック。
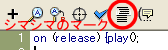
- 書き込んだスクリプトが整形(フォーマット)され、見やすくなります。(*6)
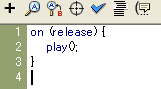
- これでボタンが完成しました。
「Ctrl」+「Enter」で、「ムービープレビュー」をしてご覧なさい。
ボタンをクリックすると、フラッシュカードが「春」→「夏」→「秋」→「冬」→「春」となります。
→動作参照用Flash(02.swf)
- 「プレイ(play)」は英語で「演奏する」「劇を演じる」「競技を開始する」の意味です。
「アクション・スクリプト」の「プレイ/play();」は、「動け!」という指示(呪文)です。
「止まれ!(ストップ/stop();)」の指示(呪文)で止まったフラッシュカードを、再び動かす働きがあるのです。
- 「オン(on)」は、この場合「〜した時」の意味です。
「リリース(release)」は、英語で「開放する」「離す」の意味です。
「オン・リリース(on release)」で、「(押したマウスボタンを)離した時」という意味になります。(*7)
- 「オン・リリース(on(release){ })」は、ボタンを作るためのスクリプトです。
「play();/動け!」や「stop();/止まれ!」などのスクリプトを、はさむようにして書きます。
「オン・リリース・プレイ( on(release){play();} )」で「(このボタンを)クリックした時、動け!」というスクリプトになります。
- 「ムービープレビュー」を終了して、次のステップに進みなさい。
*1:パソコン画面のサイズによっては、「アクション」パネルが邪魔かもしれません。
その場合は1度「アクション」パネルを閉じてください。
*2:*1で「アクション」パネルを閉じた人は、開いてから行います。
*3:この「小窓」を「コードヒント(Code Hint/符号の手がかり)」と呼びます。
*4:マウス操作で「release」をダブルクリックしても同じ結果になります。
*5:「ESC」の後に押した「P」と「L」は、「play();」の最初の2文字です。
「キーボードから手を離して、マウスに手を伸ばすのが面倒」という方は次のようにします。
「Shift」キーと「Ctrl」キーを同時に指で押したまま、「F」キーを押します。
「F」は、「Format(フォーマット/型、体裁)」の頭文字です。
*7:「クリック」は「マウスボタンを押して、離す」操作です。
ですから「オン・リリース」=「(押したマウスボタンを)離した時」は、「クリックした時」という意味になります。
●ステップ6:まとめと応用
- 課題1〜2では、「Flash作品の基本形」の1つ、「フラッシュカード」を作りました。
その中で学習した3種類の「スクリプト」についてまとめておきます。
| |
働き |
キーボード操作 |
マウス操作 |
| stop(); |
止まれ! |
「ESC」→「S」→「T」 |
"MX"は「+」→「アクション」→「ムービーコントロール」→「stop」。
"MX 2004"は「+」→「グローバル関数」→「タイムラインコントロール」→「stop」。 |
| play(); |
動け! |
「ESC」→「P」→「L」 |
"MX"は「+」→「アクション」→「ムービーコントロール」→「play」。
"MX 2004"は「+」→「グローバル関数」→「タイムラインコントロール」→「play」。 |
on(release){
} |
クリックした時〜
(マウスを押して離した時〜) |
「ESC」→「O」→「N」 |
"MX"は「+」→「アクション」→「ムービーコントロール」→「on」。
"MX 2004"は「+」→「グローバル関数」→「ムービークリップ制御」→「on」。 |
- 長くなって来たので、今回の課題はここまでです。
ファイルを「上書き保存」した後、"Flash"を終了しておいてください。
- 以下、余談です。
- 課題1〜2で作った「フラッシュカード」は「作り方を教えるために作った」だけなので、あまり実用的ではありません。
実際の授業で使うには、「めくる速さ」などを変えて、もっと使いやすくする必要があります。(*1)
- 一応、簡単な改造例をアップしておきますので、実際に授業で使いたいという方は参考にしてみてください。
英単語のフラッシュカード、算数ドッツカードのフラッシュカードなど、色々と応用が利くはずです。
- 改造サンプル1
- 1枚目のフレームは白紙です。
ボタンをクリックすると「(白紙→)春→夏→秋→冬(→白紙)」とめくれます。
「めくる速さ(フレームレート)」は、「1秒間に2枚」です。
- →動作確認用・白玉ファイル(02-1.swf)
- →ダウンロード用・赤玉ファイル(02-1.fla)
- 改造サンプル2
- 再生ボタンをクリックすると「春→夏→秋→冬→春……」と「無限ループ」します。
停止ボタンをクリックすると、表示中の用紙のまま一時停止します。
課題8で扱う予定のスクリプトを1個使用しています。
- →動作確認用・白玉ファイル(02-2.swf)
- →ダウンロード用・赤玉ファイル(02-2.fla)
- なおダウンロードは、リンク語句を右クリック→「対象をファイルに保存」です。
*1:「めくる速さ(フレーム・レート)」の変更方法については、前回講座を参考にしてください。
→Flash使い方教室1/課題12/ステップ5
![]()