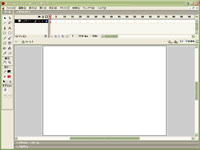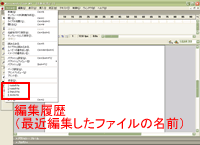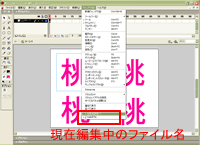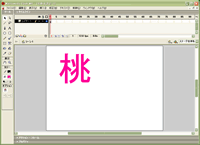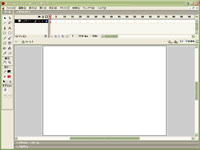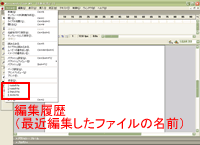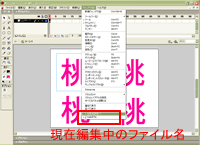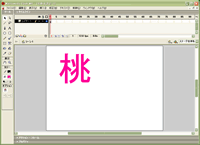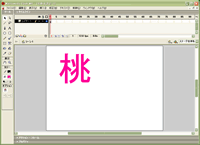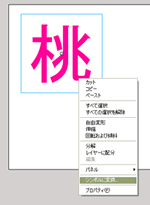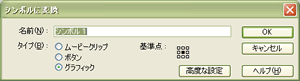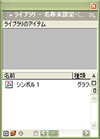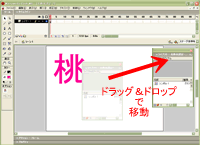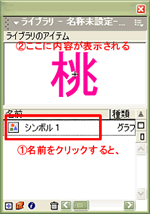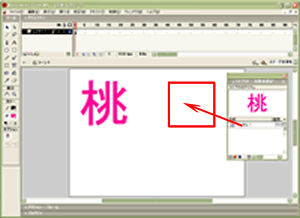TOSSランド>TOSSコミュニティ>サークル・県別ML>全国ネット研究会
Flash 使い方教室
作成者:TOSSオホーツク・
山田正和
作成日:2003年 2月15日(土)
最終更新日:2003年 2月17日(月)
修正箇所:画面写真に合わせて、ステップ1の14を修正。
課題9:ハンコ(シンボル)を作って、押しなさい。
●ステップ1:他のファイルからコピーしなさい
- "FlashMX"を起動しなさい。
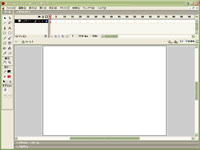
- このまっさらなステージに、他のファイルの文字をコピーして貼り付けます。
- 課題8で保存した赤玉ファイル( kadai8.fla )を開いて「桃」の字を貼り付けてみましょう。(趣意説明)
- 幾つか開き方がありますが、今回は編集履歴から"kadai8.fla"を開いてみます。
- 画面の左上、「ファイル(F)」をクリック。
- 飛び出したメニューの下の方、「終了」と「送信」の間に、最近編集したファイルの名前が4つ並んでいます。
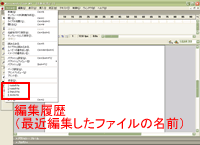
- その中から"kadai8.fla"を見つけ出してクリック。(*1)
- 「矢印ツール」で、左上の「桃」の字を右クリック→「コピー」
- 画面の上の方、「ウィンドウ(W)」をクリック。
- 飛び出したメニューの下の方に、現在編集中のファイルの名前が2つ並んでいます。
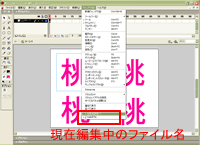
- その中から、「名称未設定-1」を選んでクリック。(*2)
- 指示9〜11によって、「桃桃桃桃」から、まっさらなステージへと戻ってきました。(*3)
- まっさらなステージを右クリック。ステージの上ならどこでも構いません。
- 「同じ位置にペースト」をクリック。ステージ左上に「桃」の字が貼り付きました。
コピー元( kadai8.fla の左上の「桃」)と同じ位置に貼り付いたのです。(*4)
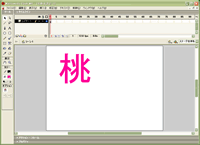
*1:もしも"kadai8.fla"が無ければ仕方がありません。
デスクトップ上の「マイドキュメント」→「Flash使い方教室」フォルダ→"kadai8.fla"とダブルクリックしていきなさい。
前回課題以降に幾つかのファイルを編集してしまったため、編集履歴の上限4つからはみ出してしまったのでしょう。
*2:「名前を付けて保存」をする前のファイルは、自動的に「名称未設定-1」というファイル名(仮名)が付けられます。
Flash のデフォルト(初期設定)がそうなっているのです。
*3:指示9〜11の操作が面倒な人は、キーボードの「Ctrl」を押しながら「Tab」を押しなさい。(*5)
瞬時に画面が切り替わります。この操作は編集中の画面を次々と切り替えていきます。
キーボード操作を覚えるのが苦手な人には向きませんが、2つ以上のファイルを行き来しながら編集する時に重宝します。
*4:「ペースト」をクリックすれば、ステージ中央に貼り付きます。
*5:間違えて「Tab(タブ)」キーだけ押してしまうと、全てのパネルが隠れてしまうので気をつけてください。
もしやってしまったら、もう一度「Tab」キーを押すと元にもどるので慌てなくても大丈夫です。
●ステップ2:3つのコピー法の長所と短所
- 課題8では、3つのコピー法を学習しました。
- 第3の方法(「Ctrl」+ドラッグ&ドロップ)はとても便利なのですが、残念ながら欠点も存在します。
- それは「同じステージの上にあるものしかコピーできない」という事です。
- ステップ1のように、別のファイルに書いたものをコピーしたい時は「Ctrl」+ドラッグ&ドロップが使えないのです。
- またFlashで動画を作るとき(*1)には、同じファイルの中に2枚目、3枚目……とたくさんのステージを書いていくことになります。
- 1つのステージに書いたものを、違うステージにコピーしたい時にも、「Ctrl」+ドラッグ&ドロップが使えません。
- 3つのコピー法の長所(○)と短所(●)をまとめてみます。
- 「ペースト」、「同じ位置にペースト」
- ●操作手順が多いので、少し面倒。
- ●ねらった場所に、貼り付かない。
- ○別ファイルなど、他のステージに書いたものもコピーできる。
- 「Ctrl」+ドラッグ&ドロップ
- ○操作手順が少ないので楽。
- ○ねらった場所に、貼り付く。
- ●別ファイルなど、他のステージに書いたものはコピーできない。
- 実は両方の長所をあわせ持つ、第4のコピー法が存在します。
- 操作手順は中ぐらいで、ねらった場所にコピーできて、他のステージに書いたものもコピーできる方法。
- それは「ハンコ」や「スタンプ」を作って、ポンポン押していく方法です。
- Flash には「シンボル」という、「ハンコ(のようなもの)」が存在するのです。
*1:動画(アニメーション)の作成は、課題12以降で学習します。
●ステップ3:ハンコ(シンボル)を作りなさい
- ステップ1で貼り付けた「桃」の字を、ハンコ・ケースに登録します。
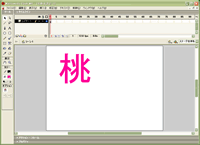
- 「矢印ツール」で「桃」の字を右クリック。
- メニューの下から2つ目、「シンボルに変換」をクリック。
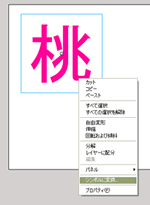
- 「シンボルに変換」という名前の細長い画面(ウィンドウ)が現れます。
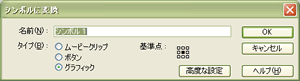
- 「名前」は「シンボル1」のままで構いません。今回は。
- 「タイプ」は「グラフィック」を選択(クリック)しなさい。
- 「OK」をクリック。
- 見た目、ステージ上の「桃」に変化がありませんが、これでハンコ・ケースへ登録されました。
- ハンコ・ケースを開いて確認してみましょう。
- キーボードの「Ctrl」キーを押しながら、「L」キーを押しなさい。
- 「ライブラリ」という小さな画面が現れます。
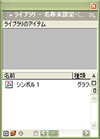
- この「ライブラリ」こそ、Flash のハンコ・ケースです。(*1)
- 「ライブラリ」は、「Ctrl」+「L」で自由に出し入れできます。(*2)
- 「ライブラリ(ハンコ・ケース)」画面は、ドラッグ&ドロップで自由に動かすことができます。
- 「ライブラリ−名称未設定」という題名の上をクリックすれば良いのです。
- ステージが隠れて見づらい時は、「ライブラリ」画面を上下左右に動かしてください。
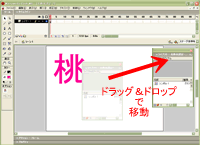
*1:「ライブラリ(Library)」とは、英語で「図書館」「書庫」「書斎」の意味です。
本棚のように「ハンコ(シンボル)」を並べて保存しておくので、「ライブラリ」と呼ぶようになりました。
*2:マウス操作でも「ライブラリ」を出し入れできます。
画面の上、「ウィンドウ(W)」→「ライブラリ」とクリックするのです。
操作手順が多い分、「Ctrl」+「L」より出し入れに時間がかかりますが、キーボード操作を覚えるのが苦手な人にオススメの方法です。
●ステップ4:ドラッグ&ドロップで、ハンコを押しなさい
- では「ライブラリ(ハンコ・ケース)」のハンコを、ステージ上に押してみましょう。
- まず、ステージ右上(今ある「桃」の字の右側)をねらってコピーしてみます。
- 「ライブラリ(ハンコケース)」画面の中、「シンボル1」の名前をクリック。
- 「ライブラリ」画面の上の方に、「シンボル1」の内容が小さく表示されます。(*1)
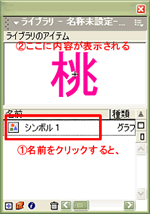
- そのまま「シンボル1」の名前を、ステージ上にドラッグ&ドロップしなさい。
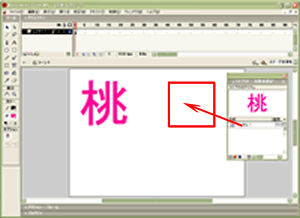
- 簡単にコピーできたはずです。(*2)
- このように、「シンボル」を使えば「ハンコ感覚」で手軽にコピーすることができます。
- ステージの左下と右下にもドラッグ&ドロップして、ハンコを押す練習をしなさい。
*1:ハンコ(シンボル)の登録内容を確認したい時に便利です。
*2:コピー先の位置を微調整したい時は、キーボードの「矢印」キーを使います。
●ステップ5:保存して終了しなさい
- 「シンボル(ハンコのようなもの)」は、Flash の最重要機能の1つです。(*1)
- コピー以外にも、幾つか便利で面白いことができるので、次回も少し勉強します。
- "kadai9.fla"のファイル名で保存しなさい。
画面の上の方、「ファイル」→「名前を付けて保存」をクリックすれば簡単ですね。
- Flash MX を終了させて、今回の学習を終えなさい。
- もちろん時間と気力に余裕のある人は、「書き出し」をしても構いません。
*1:最重要であると同時に、最も難解でイメージしづらい機能でもあります。
カタカナ語が多すぎることが Flash の敷居を高くしている原因の1つなのですが、「シンボル(記号)」は特に困りものです。
「パソコン用語」もしくは「情報工学用語」からそのまま持ってきた用語であり、更に遡れば「数学用語」のようです。
煩雑になるので詳細は割愛しますが、未知数をX(エックス)と置いたり、円周率をπ(パイ)で表したりするのと原理は同じです。
「ハンコ」や「スタンプ」に喩えたことで、少しでもイメージしやすくなれば幸いです。