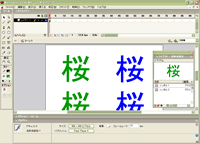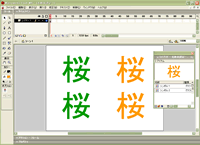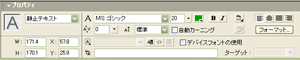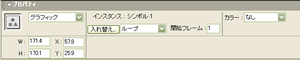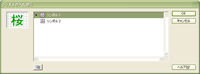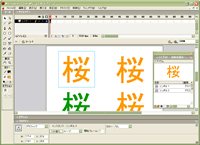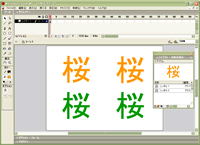TOSSランド>TOSSコミュニティ>サークル・県別ML>全国ネット研究会
Flash 使い方教室
作成者:TOSSオホーツク・
山田正和
作成日:2003年 2月16日(日)
最終更新日:2003年 2月19日(水)
課題10:ハンコ(シンボル)を修正しなさい
●ステップ1:コピーで2文字書きなさい。
- "Flash MX"を起動しなさい。
- ステージの左上4分の1に、「桜」という字を書きなさい。
色はピンク。書体は自由です。(*1)
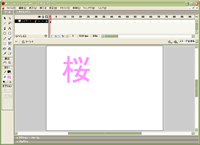
- この「桜」の字を、ステージ右上4分の1にコピーしなさい。(*2)

- 「プロパティ」パネルを使って、ステージ左上の「桜」を赤色にしなさい。(*3)
- コピー元(左上)を赤色に修正しても、コピー先(右上)の色は変りません。

- 「プロパティ」パネルを使って、ステージ右上の「桜」を青色にしなさい。
- コピー先(右上)を青色に修正しても、コピー元(左上)の色は何も変りません。

- このように、コピー元の「桜」とコピー先の「桜」は、完全に別の人生(?)を歩んでいます。
- 片方の色・大きさ・書体を変化させても、もう片方には何も変化がないのがコピーなのです。
*1:最初に「テキストツール」で書く。次に「自由変形ツール」で拡大。
*2:「Ctrl」+ドラッグ&ドロップを使えば簡単ですね。
*3:忘れた人は【課題:6】を参照のこと。
●ステップ2:ハンコケースとファイルの関係を確認しなさい
- 今度は前回の復習です。「シンボル(ハンコのようなもの)」を作って押します。
- まず、作業の邪魔になるので、「プロパティ」パネルを閉じなさい。
- 次に、「Ctrl」+「L」で「ライブラリ(ハンコケース)」を開きなさい。
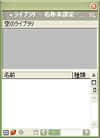
- 「ライブラリ」が空(から)なので、「あれッ!?」と思った人はいませんか?
「前回の課題で作ったシンボル1(桃の字)はどうなったんだ!?」という人です。
- 残念ですが、「ライブラリ」は、ファイルごとに作られるのです。
課題9で作ったハンコ(シンボル)は、"kadai9.fla"のライブラリにだけ入っているのです。
- ですから課題9で作った「桃」のシンボルを使いたいときは、作成中のファイルとは別に"kadai9.fla"を開かないとなりません。(*1)
- 時々、この辺の仕組みを勘違いされる方がいるので、念のために確認しました。
*1:ファイルごと開く方法と、「ライブラリ」だけ開く方法の2通りがあります。
今回は学習内容が多めなので、詳細についてはまた後日。
●ステップ3:ハンコを2つ作って押しなさい。
- では、ステージ左上の赤い「桜」を「シンボル(ハンコ)」にしなさい。(*1)
名前は今回も「シンボル1」、タイプはもちろん「グラフィック」です。
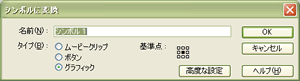
- 2つ目。ステージ右上の青い「桜」も、「シンボル(ハンコ)」にしなさい。
名前は「シンボル2」、タイプはもちろん「グラフィック」です。
- 確認です。「ライブラリ」に無事2つの「シンボル」がおさまっていますか?

- ステージ左下に、「シンボル1(赤い「桜」のハンコ)」を押しなさい。(*2)
- ステージ右下に、「シンボル2(青い「桜」のハンコ)」を押しなさい。(*2)
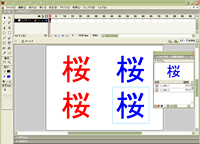
*1:「矢印ツール」で「桜」を右クリック→「シンボルに変換」
*2:「ライブラリ」の中からステージに、ドラッグ&ドロップです。
●ステップ4:ケースの中のハンコを修正しなさい
- 「シンボル」は普通のハンコではありません。実は「魔法のハンコ」なのです。
- 魔法その1。これから「ライブラリの中のシンボル(ハンコ)」を修正してみます。
- 「ライブラリ」の「シンボル1」の左側にあるアイコンをダブルクリックしなさい。
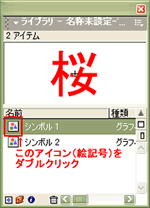
- 4つの「桜」が消え、中央に赤い「桜」が1つだけ表示されます。
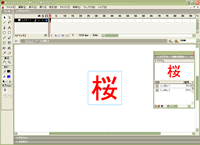
- この画面は、「ライブラリの中のシンボル」を修正するための画面です。
- ステージの左上を見ると、今、「シンボル1」を修正中であることが確認できます。
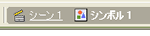
- 「プロパティ」パネルを使って、ステージ中央の「桜(シンボル1)」を、赤から緑に変えなさい。
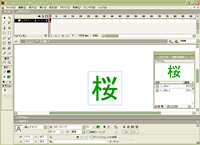
- では、「シンボル修正画面」から、元の画面へと戻ってみましょう。
- ステージ左上、「シーン1」をクリックすれば、元の画面に戻ります。
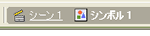
- ステージ左上と左下、2つの「桜」が同時に赤から緑に変っています。
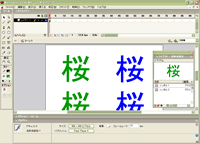
- このように「ライブラリの中のシンボル1」を修正すると、「ステージ上の全てのシンボル1」も同時に変化します。
- ステップ1の結果と比べてみてください。
普通のコピーと違い、「シンボル」同士には目に見えない「絆(きずな/リンク)」が存在します。
- ですからコピー元(ライブラリの中のシンボル)を修正すると、その変化はコピー先(ステージ上のシンボル)にも起こるのです。
- もちろん色だけではなく、文字サイズや書体を変化させても同じです。
- このことを上手く利用すれば、将来の Flash コンテンツ作りに大きく役立ちます。
必要最小限の作業で、作品全体を修正することができるのです。
- では練習です。「シンボル2」を青からオレンジに変えなさい。
「ライブラリ」の中だけを修正して、ステージ上の2つを一気に変化させるのです。
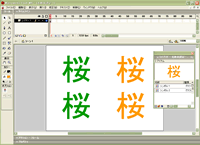
●ステップ5:押したハンコを入れ替えなさい
- 魔法その2。今度は「ステージ上のシンボル」を入れ替えてみます。
- 「プロパティ」パネルを開きなさい。
- 「矢印ツール」で左上の「桜」をクリックしなさい。(*1)
- よく見ると、「プロパティ」パネルの内容が、文字を書いたときと違います。
- 「シンボル(ハンコ)」に変換する前(文字を書いたとき)
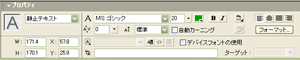
- 「シンボル(ハンコ)」に変換した後(現在)
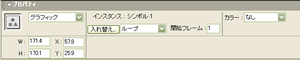
- 「プロパティ」パネルの中央やや左よりに、「入れ替え」というボタンがあります。
- 「入れ替え」ボタンをクリック。
- 「シンボルの入れ替え」という小さな画面(ウィンドウ)が現れます。
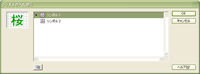
- 「シンボルの入れ替え」画面の中央、「シンボル2」をクリック。
- 「OK」をクリック。
- ステージ左上の「桜」が、緑(シンボル1)からオレンジ(シンボル2)に入れ替わりました。
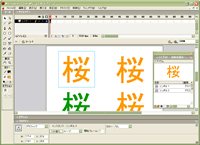
- このようにステージ上の「シンボル」は、自由に他の「シンボル」と入れ替えることができます。
- この「入れ替え」も、将来の Flash コンテンツ作りに役立ちます。
- 例えば2種類のシンボルのどちらを使った方がよいのか悩んだときです。
「入れ替え」を使えば、ステージへ置いてから簡単に見比べることができます。
- では練習です。ステージ右下の「桜」を、オレンジ(シンボル2)から緑(シンボル1)に入れ替えなさい。
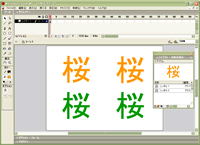
*1:間違えてダブルクリックしないよう気をつけてください。
●ステップ6:保存して終了しなさい
- "kadai10.fla"のファイル名で保存しなさい。
- Flash MX を終了させて、今回の学習を終えなさい。
- もちろん時間と気力に余裕のある人は、「書き出し」をしても構いません。
●エクストラ・ステップ:余裕があったら、読みなさい。
- 日常会話で「ハンコ」と言う時、意味が2通りあります。
- 1つ目は「ハンコ本体」です。木や石などで出来ている道具の方です。
- 2つ目は「ハンコのあと」です。紙に残った、朱肉やスタンプインクの印(しるし)の方です。
- 運送屋さんが「ハンコ下さい」と言った場合、「ハンコ本体」ではなく「ハンコのあと」を意味します。
- 国語辞典を調べると、正式には「ハンコのあと」のことを「印影(いんえい)」と呼ぶのだそうです。
- 実は Flash の「シンボル」にも、「印影」にあたる言葉が存在します。
- シンボル(symbol)
- ハンコでいう「本体」にあたる言葉。
- 「ライブラリ」の中にある「シンボル」のこと。
- インスタンス(instance)
- ハンコでいう「印影(いんえい)」にあたる言葉。
- ステージ上の「シンボル」のこと。
- 「インスタンス」という言葉は、無理に覚えなくても大丈夫です。
- Flashになれた人でも、区別無く「シンボル」と呼ぶことが多いからです。
- ただ市販のマニュアル本によく出てくる言葉なので、一応解説しておきました。
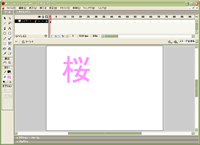



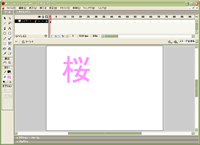



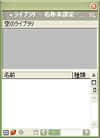
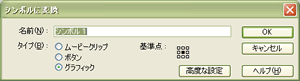

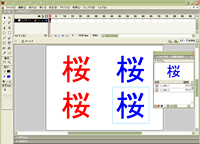
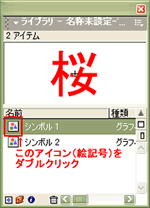
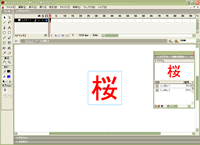
![]()
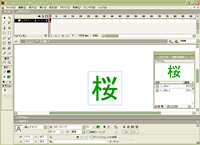
![]()