TOSSランド>TOSSコミュニティ>サークル・県別ML>全国ネット研究会
Flash 使い方教室
作成者:TOSSオホーツク・
山田正和
作成日:2003年 2月10日(月)
最終更新日:2003年 2月12日(水)
修正点:幾つかの指示を更に細分化。画像追加。
課題7:書き出して、全画面表示しなさい。
●ステップ1:ステージ全体を表示しなさい。
- Flash MX を起動しなさい。
- 「プロパティ」パネルが開いたままの人は、閉じなさい。
「プロパティ」の語句をダブルクリックすれば、パネルが開閉します。
- ステージ(中央の白い四角形)の周りに、多少の余白があります。
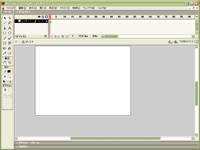
- これからステージを、画面いっぱいに表示します。
- 画面の右に「パーセント(%)」を書いた欄があります。(*1)
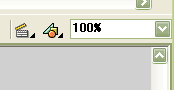
- その欄の右端、下向きの三角をクリック。
- 「ステージ全体を表示」をクリック。
- これでステージが、画面いっぱいに表示されました。
大きいモニターの方はより大きく、小さいモニターの方でもそれなりの大きさに表示されたはずです。
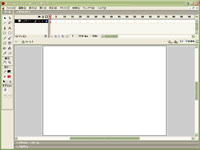
- 今、操作した欄を「ズームコントロール」と言います。
- 「プロパティ」パネルを開きなさい。
- 開いたパネルの陰に隠れて、ステージの下の方が見えなくなってしまいました。
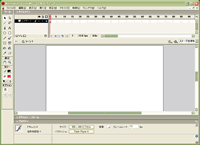
- もう一度、「ズームコントロール」の「ステージ全体を表示」をクリック。
- 「プロパティ」パネルに隠されていた部分が現れたはずです。
少し縮小表示されてしまいましたが、ステージ全体を見渡せます。(*2)
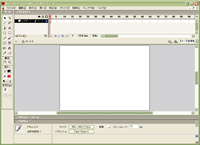
- 「ズームコントロール」を使えば、ステージを自由に拡大/縮小表示することができます。
今後、Flash の作品を作っている際に、ご活用ください。
- 講師はよく、細かい部分を仕上げるのに拡大表示し、その後で元の倍率(ステージ全体)に戻しています。
*1:人によっては、100%以外の数値が書かれています。
数値ではなく、言葉(文字)が書かれている人もいます。
今までの使用状況によって、異なります。
*2:ステージ全体を見ながら、プロパティ(特性)を変化させたい人は、この技を使います。
「プロパティ」パネルを開いた状態で、「ズームコントロール」の「ステージ全体を表示」をクリックするのです。
ただしモニターの小さいパソコンをお使いの方には、あまりオススメできません。
ステージが縮小表示されてしまうので、見づらくなってしまう可能性があります。
●ステップ2:ステージ一杯に名前を書きなさい。
- 次に進む前に、復習です。
- ステージ一杯の大きさに、自分の名前を書きなさい。
「テキストツール」(*1)で名前を書いてから、「自由変形ツール」(*2)で拡大するのです。
- 「プロパティ」パネルを使って、文字色・書体(フォント)・背景色を自由に変えなさい。(*3)

- ファイルを「保存」しなさい。
ファイル名は"kadai7.fla"、保存する場所は「Flash使い方教室」フォルダです。(*4)
- 「Flash使い方教室」フォルダを開くと、"Kadai7.fla"という赤玉のファイルが出来ています。
*1:課題4・ステップ2の復習です。
*2:課題5・ステップ3の復習です。
*3:課題6・ステップ4〜6の復習です。
*4:課題4・ステップ4の復習です。
●ステップ3:書き出しなさい
- ホームページにアップ(転送)したり、教室で子どもたちに見せるためのファイルを作ります。
- キーボードの「Ctrl」キーを押しながら、「Enter」キーを押しなさい。
- 「ツール(お道具箱)」「タイムライン(時間割)」「プロパティ(特性)」など、全てのパネルが消えます。
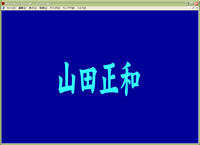
- この状態の画面を「ムービー・プレビュー(Movie Preview 試写会)」と言います。
- 「ムービー・プレビュー」は、Flashでゲーム等を作った時に意味を持ってくる画面です。
プログラムの間違いを見つけ出して、修正していくための画面なのです。
- 今は1枚の用紙(ステージ)に字を書いただけですから、プログラムの間違いは絶対に起きません。
- 画面右上の2段目の「×」をクリックして、「ムービー・プレビュー」画面を閉じなさい。

- 「Flash使い方教室」フォルダを開きなさい。
(「マイコンピュータ」→)「マイドキュメント」→「Flash使い方教室」と開くのです。
- 「Flash使い方教室」フォルダには、"Kadai7.swf"という白玉のファイルが出来ています。

- このステップで行った、白玉ファイルを作り出す作業を「ムービーの書き出し」と言います。(*1)
*1:全部で3通りの方法がありますが、ここではもっとも操作が簡単な方法で書き出しました。
●ステップ4:書き出したファイルを開いてみなさい
- 「Flash使い方教室」フォルダの中にある、"Kadai7.swf"(白玉ファイル)をダブルクリック(またはクリック)しなさい。
- フラッシュ・プレイヤー(Flash Player)というソフトが動き出して、ステップ2で書いた内容を表示します。
- モニター全体の様子

- フラッシュ・プレイヤーだけを拡大

- 白玉ファイルは、人に見せるためのファイルです。
- ホームページにアップ(転送)する時は、このファイルさえアップ(転送)すれば、それで事足ります。(*1)
- 教室で子どもたちに見せる時も、このファイルさえ教室に持ち込めば、それで事足ります。
- 赤玉と白玉の違いを、簡単にまとめておきます。
- 赤玉ファイル(.fla ファイル/フラッシュドキュメント・ファイル *3)
- 自分のパソコンの中に保存しておくファイル。
- 内容を書き直す(修正する)ことができるファイル。
- ワープロで言えば、文書ファイル(パソコン内に保存するファイル)にあたる。
- 白玉ファイル(.swf ファイル/フラッシュムービー・ファイル)
- ホームページなどで、人に見せるためのファイル。
- 内容を書き直す(修正する)ことができないファイル。
- ワープロで言えば、プリンタから打ち出した紙の印刷物にあたる。
*1:最低限必要なファイルが白玉ファイルです。
ホームページの作り方によっては、他のファイルも必要になってくる場合があります。(*2)
*2:白玉ファイルの「書き出し」と、他のファイルの作成を同時に行うことを「パブリッシュ(publish 出版)」と言います。
「パブリッシュ」については、Flash使い方教室の後半で触れる予定です。
*3:TOSS 内での略称(愛称?)は「フラ・ファイル」です。
命名者は多分、平間晃氏です。
●ステップ5:全画面表示しなさい
- フラッシュプレイヤーをクリック。画面(ウィンドウ)のどこをクリックしても構いません。

- キーボードの「Ctrl」キーを押しながら、「F」キーを押しなさい。
- フラッシュプレイヤーが、全画面表示(フルスクリーン表示)されたはずです。
- 同一縮尺の画面を並べてみると違いが良くわかります。


- 画面を元に戻したい時は、もう一度、「Ctrl」+「F」です。
- プロジェクター等で教室の子どもたちに"Flash"を見せる時、画面いっぱいに表示したかったら、この技を使います。
- 時間に余裕があれば、"kadai4.fla"や"kadai5.fla"も「ムービーの書き出し」をしてみなさい。
- "Flash MX"等を終了して、今回の課題を終えます。
- 課題4〜7によって、
「作成」→「保存」→「書き出し」
という、基本的な作業の流れを一通り学習したことになります。
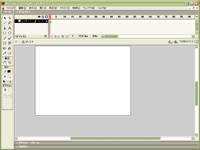
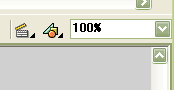
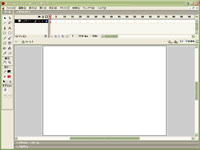
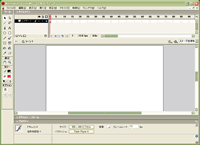
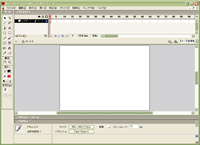
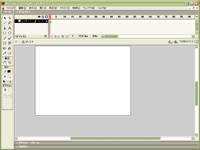
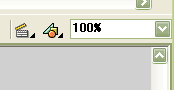
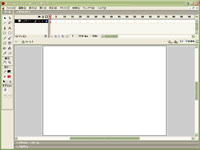
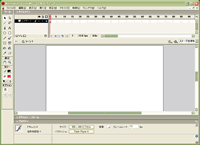
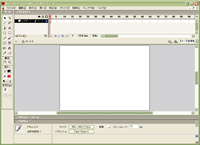

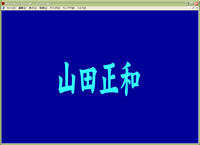

![]()




