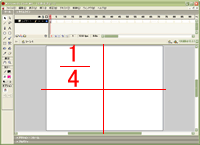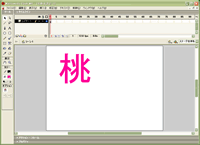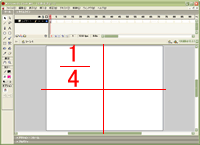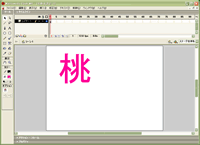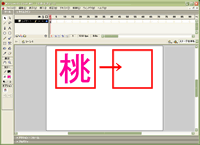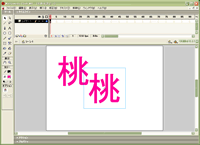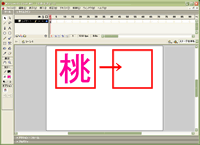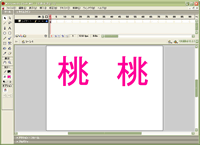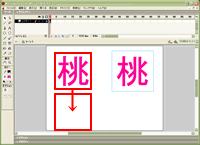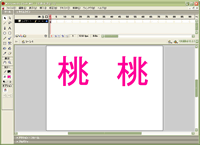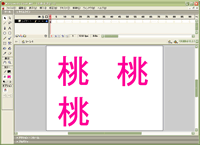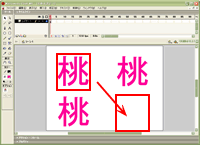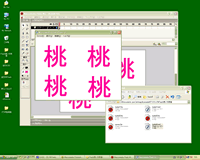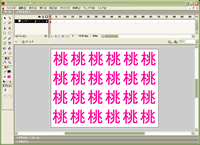TOSSランド>TOSSコミュニティ>サークル・県別ML>全国ネット研究会
Flash 使い方教室
作成者:TOSSオホーツク・
山田正和
作成日:2003年 2月13日(木)
最終更新日:2003年 2月14日(金)
課題8:コピーしなさい
●ステップ1:文字を書いて大きくしなさい
- Flash MX を起動しなさい。
- まずは復習です。
- これから、ステージの4分の1に収まる大きさの字を書いてもらいます。
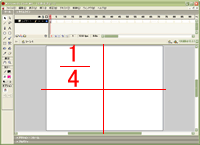
- 最初に大きさは気にせず、「テキストツール」で「桃」と書きなさい。
色や書体(フォント)は好きなもので構いません。
- 書いた「桃」の字を、ステージの4分の1に収まる大きさにしなさい。
「自由変形ツール」を使えば簡単に拡大できますね。
- 「桃」の字がステージの左上の4分の1に収まっていない時は、動かします。
「矢印ツール」でドラッグ&ドロップすれば簡単ですね。
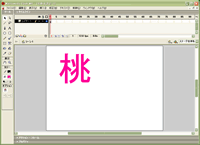
- 時間と気力に余裕のある人は、「プロパティ」パネルを使って、色や書体(フォント)を変える復習もしておきなさい。
- 今回は書いたものをコピーする方法を、3つ勉強します。
- コピーをうまく使うと、Flash 作成作業を短くすることができるからです。
●ステップ2:右クリックで、コピー&ペーストしなさい
- 第1に、Windowsの基本操作を使ったコピー法をやります。
「デスクトップ」や「マイコンピュータ」にあるファイルを、他の場所にコピーするのと同じ操作です。
- ステージ左上の「桃」をコピーして、ステージ右上に貼り付けて(ペーストして)みましょう。(趣意説明)
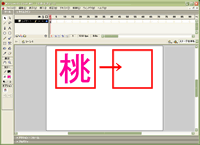
- 「矢印ツール」で「桃」の字を右クリック。
- 表示されるメニューの上から2行目、「コピー」をクリック。
- コピーしたい場所(ステージの右上)を右クリック。
- 表示されるメニューの上から3行目、「ペースト」をクリック。
- コピーしたい場所(指示5で右クリックした場所)ではなく、何故かステージ中央に「桃」の字が貼り付きます。
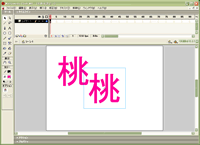
-
Windowsで「デスクトップ」等にあるファイルをコピーする時は、
コピーしたい場所(右クリックした場所)に直接貼り付けることができます。(*1)
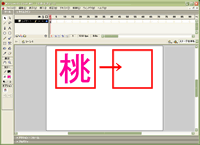
- ですが Flash では、ステージのどこを右クリックしても、必ず中央に貼り付いてしまいます。
- いったん貼り付けてから「矢印ツール」で動かさないと、ねらった場所にコピーすることができないのです。
- 「矢印ツール」で、「桃」の字をステージ右上に動かしなさい。(*2)
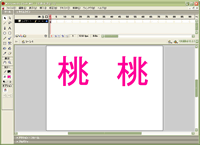
*1:「右クリック→コピー、右クリック→ペースト」は、Windowsの基本操作の1つです。
ですから「ワード」「一太郎」「エクセル」「アウトルック・エクスプレス」「ホームページビルダー」など、他の多くのソフトでも出来ます。
やってみたことが無い人は、この機会に試してみると良いでしょう。
貼り付く位置はソフトによって微妙に違います。ワープロなどでは改行によって、左右されたりします。
*2:もしも微調整したかったら、キーボードの「矢印(カーソル)」キーを使います。
●ステップ3:同じ場所にコピーしなさい。
- 第2に、Windowsの基本操作ではないコピー法をやります。
- 今度はステージ左上の「桃」をコピーして、ステージ左下に貼り付けて(ペーストして)みましょう。(趣意説明)
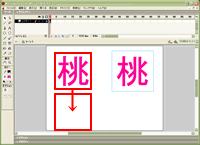
- 「矢印ツール」で左上の「桃」の字を右クリック→「コピー」。
- ステージの何も書いていないところ(「桃」の字が無いところ)を右クリック。
- メニューの4行目、「同じ位置にペースト」をクリック。
- 一見、何も変化していないように見えます。
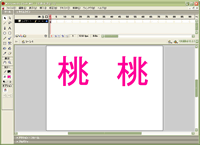
- 「矢印ツール」で、左上の「桃」を下に動かしなさい。ドラッグ&ドロップです。
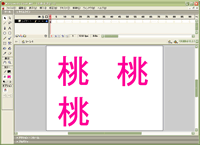
- 左上の「桃」が、2枚重なっていたのがお分かりでしょうか?
- 「同じ位置にペースト」は、コピー元の真上にピッタリ重ねて貼り付ける技です。
- Flash をはじめ、幾つかのお絵かきソフトに備わっている機能です。
- 近い将来、Flash でアニメーション(動く絵)を作る際に使うことが出てくる技です。
●ステップ4:ドラッグ&ドロップで、コピーしなさい。
- 最後に、1番便利で1番良く使うコピー法をやります。
- 今度はステージ左上の「桃」をコピーして、ステージ右下に貼り付けて(ペーストして)みましょう。(趣意説明)
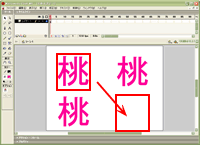
- 「矢印ツール」で、左上の「桃」をクリック。右クリックではなく、普通のクリックです。
- キーボードの「Ctrl」キーを押しながら、ドラッグ&ドロップしなさい。
「桃」の字を右下に動かすのです。
- これだけの操作で、簡単にコピーができます。

- しかもこの方法では、ねらった場所(コピーしたい場所)へ自由にコピーすることができます。(*3)
*1:他のソフトでもこのコピー法(「Ctrl」+ドラッグ&ドロップ)が使える場合があります。
ワープロなど、色々試してみても面白いでしょう。
●ステップ5:保存して、書き出しなさい。
- "kadai8.fla"のファイル名で保存しなさい。
画面の上の方、「ファイル」→「名前を付けて保存」をクリックすれば簡単ですね。
- 「保存する場所」は、もちろん「Flash使い方教室」フォルダの中です。
- 次に、前回の復習をかねて「書き出し(白玉ファイルの作成)」をしてみましょう
- "FlashMX"の画面(ウィンドウ)に戻って(*1)、「Ctrl」+「Enter」です。
- 「ムービー・プレビュー(試写会)」の画面が出たら、右上2段目の「×」をクリックして閉じなさい。
- デスクトップ上(*2)の「マイドキュメント」→「Flash使い方教室」とクリックします。
"kadai8.fla"という赤玉ファイルと、"kadai8.swf"という白玉ファイルがあれば完璧です。
- "kadai8.swf"(白玉ファイル)をダブルクリック(またはクリック)しなさい。
指示6で開いた画面(ウィンドウ)の中の白玉ファイルを直接ダブルクリックするのです。
- "FlashMX"とは別に「フラッシュプレイヤー」が起動して、「桃」×4を表示します。
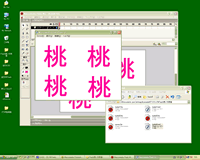
- 「Ctrl」+「F」で、全画面表示にしてみなさい。
戻す時は、もう一度「Ctrl」+「F」です。
- 上手く行かない時は、「フラッシュプレイヤー」をクリックしてみなさい(*3)。
- これで今回の学習はおしまいです。
"FlashMX"と「フラッシュプレイヤー」の両方を終了して勉強を終えなさい。
- 時間と気力がある人は、新しいファイルを作って、コピー(「Ctrl」+ドラッグ&ドロップ)の練習をしても構いません。
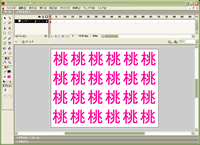
*1:タスクバー(Windowsの下の細長い所)にある「Macromedia Flash...」をクリック。
モニター上に"FlashMX"の画面(ウィンドウ)があれば、それをクリックでもOK。
*2:WindowsXPの場合、設定によってはデスクトップ上に「マイドキュメント」がありません。
その場合は、「スタート」ボタン→「マイドキュメント」→「Flash使い方教室」とクリックです。
*3:1行目のタイトルバー("Macromedia Flash Player 6"と書かれたところ)をクリックする場合は気をつけてください。
もし間違えてダブルクリックをすると、最大化表示になってしまいます。
良く似ていますが、最大化表示では上下にタイトルバーとタスクバーが残ってしまいます。
全画面表示では、タイトルバーとタスクバーも消えます。