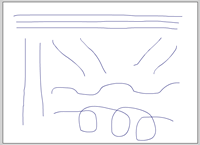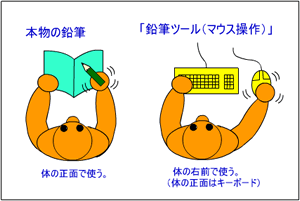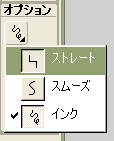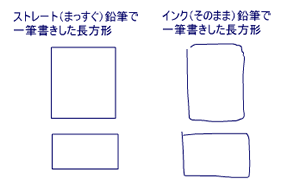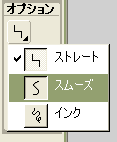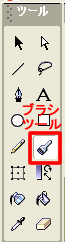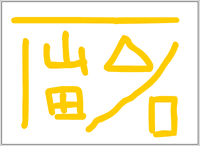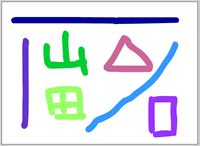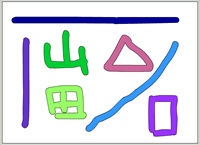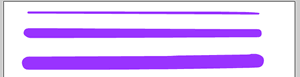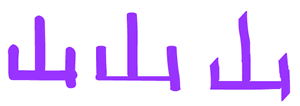TOSSランド>TOSSコミュニティ>サークル・県別ML>全国ネット研究会
Flash 使い方教室
作成者:TOSSオホーツク・
山田正和
作成日:2003年 3月30日(日)
最終更新日:2003年 4月2日(水)
課題26:鉛筆とブラシで描きなさい。
●ステップ1:鉛筆で線を描きなさい。
- 今回はフリーハンド(手描き)で絵を描く勉強をします。
- "FlashMX"を起動しなさい。
- まずは「鉛筆(のように使える道具)」で、線を描いてみましょう。
「ツール(お道具箱)」の「鉛筆(えんぴつ)ツール」をクリック。
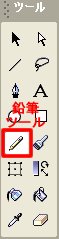
- 「ツール(お道具箱)」の下の方、「カラー」を確認。
上の欄が、白以外の色になっていますか?

- 白い用紙に、白い線を引いても目に見えません。
欄の中をクリックして、違う色を選択しなさい。
- 「ツール(お道具箱)」の「オプション」→「インク」とクリック。
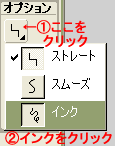
- ステージの左上から右上にドラッグ&ドロップしなさい。
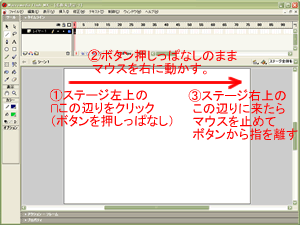
- 上手く横線が引けましたか?
大抵の人は、なかなか上手く引けません。途中で曲がってしまうことが多いです。

- では、もう少し練習してみましょう。ステージ上にあと10本、線を引いてご覧なさい。
横線だけではなく、たて線・ななめ線・曲線などを描いてみても構いません。
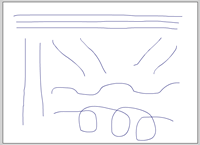
- 上手く線が引けないことにイライラしている人は居ませんか?
- ですが無理もありません。
本物の鉛筆と、「鉛筆ツール(マウス操作)」では、使い方がものすごく違います。
- 棒状の鉛筆と、半球状(?)のマウスでは、道具の持ち方が違います。
また鉛筆は体の正面で使いますが、マウスは体の右前で使います。(*1)
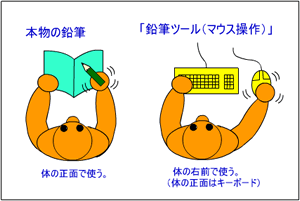
- 持ち方も姿勢も、何もかもが違うのですから、上手く使えなくて当たり前です。
- 本物の鉛筆で、紙に線を描くことは、誰もが相当な経験を積んでいます。
幼少時に家中にらくがきをしたり、小学校で字を書いたりと、たくさん練習をしています。
- それに比べてマウスで線を引くことの経験は、誰もが圧倒的に不足しています。
- 例えばあなたが20才で、今日始めてマウスで線を引いたとしましょう。
- 鉛筆で線を引く経験(練習)は、およそ20年分(約7300日)。
マウスで線を引く経験(練習)は、たった1日。
7300分の1の練習量で、同じように使えるはずがありません。
- ですから、マウスで思い通りに線を引くには、結構な時間をかけて練習する必要があります。(*2)
- ですが安心してください。
"FlashMX"には、練習量が少なくても上手く線を引ける工夫が用意されているからです。
*1:パソコンを左利き用に設定すれば、左前で使うことになります。
慣れにもよりますが、左利きの人は左前でマウスを使う方が使いやすいでしょう。
*2:10歳以下の子どもの方が、短時間で線を引けるようになります。
それだけ脳が柔軟だということです。
●ステップ2:鉛筆を持ち替えなさい。
- "FlashMX"には、全部で3種類の「鉛筆」が用意されています。
ステップ1で使った「インク鉛筆」の他に、あと2本とっても便利な「鉛筆」がしまってあるのです。
- まずは散らかった(?)ステージを、真っ白にしましょう。
「ツール(お道具箱)」の「消しゴムツール」をダブルクリック。
- では「インク鉛筆」から2本目の「鉛筆」に持ち替えましょう。
「ツール(お道具箱)」の「オプション」→「ストレート」とクリック。
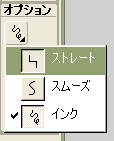
- ステージ上に四角形を一筆書きしてご覧なさい。
多少曲がってマウスを動かしても、自動的にキレイな四角形が描けます。
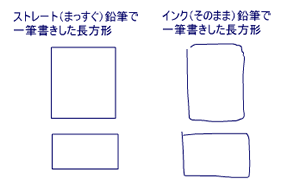
- 「ストレート(まっすぐ)鉛筆」に持ち替えると、まっすぐな線をキレイに引くことができます。
試してみれば分かりますが、「インク(そのまま)鉛筆」だとこうは行きません。
- では、3本目の「鉛筆」に持ち替えましょう。
「ツール(お道具箱)」の「オプション」→「スムーズ」とクリック。
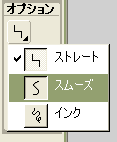
- 今度はステージ上に「36」と数字を書いてご覧なさい。
多少ぎこちなくマウスを動かしても、自動的にキレイな曲線が描けます。

- 「スムーズ(なめらか)鉛筆」に持ち替えると、なめらかな曲線をキレイに引くことができます。
試してみれば分かりますが、「インク(そのまま)鉛筆」だとこうは行きません。
- 3種類の「鉛筆」について、以下にまとめておきます。
| |
どんな鉛筆? |
どんな線が描ける? |
何に使う? |
| ストレート |
まっすぐ鉛筆 |
マウスの動かし方が下手でも、自動的にまっすぐな線を引いてくれる。 |
直線、三角形、四角形などを描きたい時に使う。 |
| スムーズ |
なめらか鉛筆 |
マウスの動かし方が下手でも、自動的になめらかな線を引いてくれる。 |
円、曲線、波線などを描きたい時に使う。 |
| インク |
そのまま鉛筆 |
マウスの動きそのままの線が描ける。 |
あまり使い道がないかも? |
- 「ストレート(まっすぐ)鉛筆」と「スムーズ(なめらか)鉛筆」はとても便利な道具です。
2つを上手く使い分けると、マウス操作が苦手な人でもキレイな線を引くことができます。
- では「鉛筆ツール」で引いた線を1本選んで、「矢印ツール」でドラッグ&ドロップしてご覧なさい。
「線ツール」で引いた線と同じように動かすことが出来ます。
- 「鉛筆ツール」で引いた線(手描きの線)も、「線ツール」で引いた線(定規の線)も同じです。
どちらも「矢印ツール」で、動かしたり、コピーしたり、色や太さを変えたり、つまんで曲げたりできるのです。
●ステップ3:ブラシで色をぬりなさい。
- 次の勉強の前に、ステージを真っ白にします。
「ツール(お道具箱)」の「消しゴムツール」をダブルクリック。
- 今度は「絵の具の筆(ペンキのはけ)」で、色をぬって見ましょう。
「ツール(お道具箱)」の「ブラシツール」をクリック。
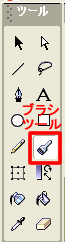
- 「ツール(お道具箱)」の下の方、「カラー」を確認。
下の欄が、白以外の色になっていますか?

- 白い用紙に、白い色をぬっても目に見えません。
欄の中をクリックして、違う色を選択しなさい。
- では「ブラシツール」を使って、たて・横・ななめ自由に描いてご覧なさい。
ドラッグ&ドロップで色をぬることができます。
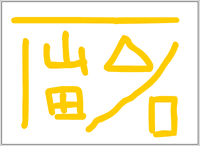
- 「ブラシツール」でぬった色を1つ選んで、「バケツツール」を試してご覧なさい。
自由に色を変更することができます。
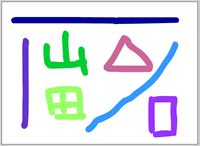
- 「ブラシツール」でぬった色を1つ選んで、「インクボトルツール」を試してご覧なさい。
「ふち取り」をすることができます。
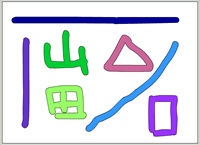
- 「ブラシツール」でぬった色は、「楕円ツール」や「矩形ツール」のぬり色と同じものです。
ですから「バケツツール」や「インクボトルツール」を使うことができるのです。
●ステップ4:ブラシを持ち替えなさい。
- 「ブラシツール」にも、持ち替えるための筆が何本も用意されています。
- ただ、あまりにも種類が多くて、全部覚えるのが大変です。
ですから、ここでは代表的なものだけを何本か持ち替えてみましょう。
- 「ツール(お道具箱)」の「オプション」、真ん中の欄をクリック。

- ここは「ブラシの太さ」です。様々な太さの「絵の具の筆」がしまってあるのです。
クリックするだけで、好きな太さの筆を選ぶことができます。
- 3つぐらいの太さの筆を試してごらんない。
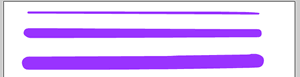
- 「ツール(お道具箱)」の「オプション」、下の欄をクリック。

- ここは「ブラシの形」です。様々な「筆先」の「絵の具の筆」がしまってあるのです。
クリックするだけで、好きな形を選ぶことができます。
- 3つぐらいの形を試してごらんない。
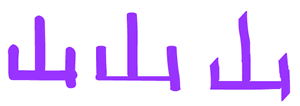
- 「ブラシツール」の「オプション」には、まだ色々なものがあります。(*1)
ですが、いっぺんに覚えるのは大変なので、慣れてきてから、少しずつ試してください。
*1:「線をぬりつぶさないで色をぬれる筆」「他の色や線の下にぬれる筆」など、面白い筆が色々あります。
●ステップ5:時間と気力のゆるす範囲で練習しなさい。
- 課題23から26まで、"FlashMX"の「お絵かき機能」について駆け足で紹介してきました。
- たくさん習ったので、そろそろ頭が混乱してきた人がいるかもしれません。
まだまだ紹介したい機能があるのですが、ここまでにしておきましょう。(*1)
- 今まで勉強してきた「お絵かき機能」について、以下にまとめておきます。
| |
何ができる道具? |
便利な使い方は? |
どこで習ったの? |
| 線ツール |
定規で引いたような線を描く道具 |
「矢印ツール」でつまむと曲線に出来る |
課題23 |
| 鉛筆ツール |
手描きの自由な線を描く道具 |
「ストレート(まっすぐ)鉛筆」と「スマート(なめらか)鉛筆」 |
課題26 |
| ブラシツール |
手描きで自由に色をぬる道具 |
「太さ」と「形」を使い分ける。 |
課題26 |
| バケツツール |
線の中に、すき間なく色をぬる道具 |
色のぬり変えもできる。 |
課題25 |
| インクボトルツール |
線の色を、ぬり変える道具 |
「ふち取り」にも使える。 |
課題25 |
| 楕円ツール |
円や楕円を描く道具 |
「Shft」キーを押しながらだと、必ず正円。 |
課題24 |
| 矩形ツール |
正方形や長方形を描く道具 |
「Shft」キーを押しながらだと、必ず正方形。 |
課題24 |
| 消しゴムツール |
部分を消す道具 |
ダブルクリックで、ステージ真っ白。 |
課題23 |
| 矢印ツール |
動かしたり、つまんだり、全体を消す道具 |
線とぬりを同時に動かすときは、ダブルクリック。
「Ctrl」+ドラッグ&ドロップでコピー。
「Alt」キーでつまむと「角(かど)」ができる。 |
課題23 |
| 自由変形ツール |
回転・拡大・縮小をする道具 |
「Shift」+拡大・縮小は、たて横の割合がそのまま |
課題24 |
| 「プロパティ」パネル |
線の色や太さ、ぬり色の変更ができる道具。
(「矢印ツール」で選んでからパネルを開く) |
普通の線を、点線に変えることもできる。 |
課題23 |
| |
どんな技? |
もっと詳しく |
どこで習ったの? |
| 線で線を切る |
線を2つに切ってバラバラに。 |
円や四角形も線で切れる。 |
課題23 |
| グループ化 |
重ねても下の絵が消えなくなる。 |
「Ctrl」+「G」で手軽に出来るが、使いまわせない。
解除は「Ctrl」+「Shft」+「G」。 |
課題25 |
| シンボル化 |
重ねても下の絵が消えなくなる。 |
手順が面倒だが、使いまわすことができる。 |
課題25 |
| 分解 |
文字を図形に変える |
「Ctrl」+「B」
2文字以上の場合、1文字ずつバラバラになる。 |
課題25 |
- では、時間と気力のゆるす範囲で、絵を描く練習をしなさい。
上の表を見ながら、色々復習してみると良いでしょう。
- 時間と気力が尽きたら、"FlashMX"を終了しなさい。
今回も、特にファイルを保存する必要がありません。
- なお次回は「写真を絵に変える」ことを勉強する予定です。
*1:「パレット(カラーパネル)で自由に色をつくる」「半透明な色をぬる」
「グラデーションで色をぬる」「線をぬりに変える」「ふちをボンヤリさせる」など、まだまだ面白い機能がたくさんあります。
もう少し基本操作に慣れてきたら、市販の入門書などを読んでみてください。
"FlashMX"のすごさを、更に実感できるはずです。
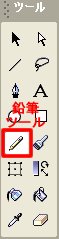

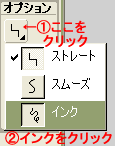
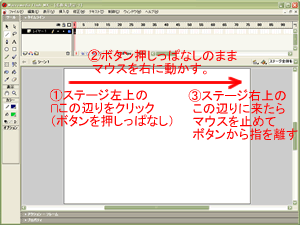
![]()