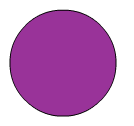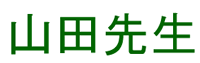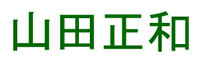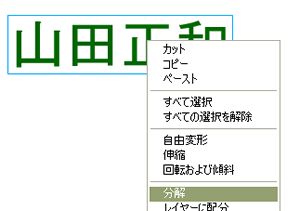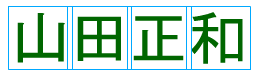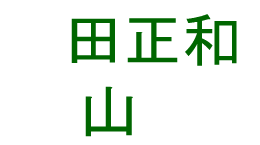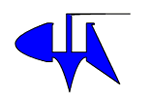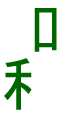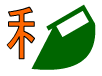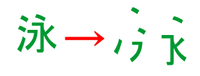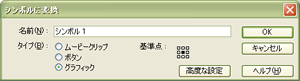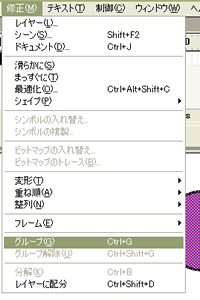TOSSランド>TOSSコミュニティ>サークル・県別ML>全国ネット研究会
Flash 使い方教室
作成者:TOSSオホーツク・
山田正和
作成日:2003年 3月29日(土)
最終更新日:2003年 3月30日(日)
課題25:図形や文字を、ふち取りをしなさい。
●ステップ1:円を描いて移動しなさい。
- "FlashMX"を起動しなさい。
- まずは復習です。ステージ左上に円を描きなさい。
線の色と、円の中のぬり色は、違う色であれば自由で構いません。
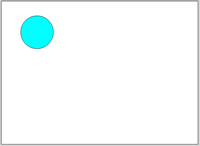
- 線とぬり色をセットで、横に動かしなさい。
覚えていますか? 「矢印ツール」でぬり色をダブルクリックしてから、ドラッグ&ドロップです。
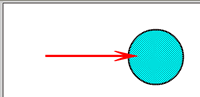
- 次はコピーの復習です。元の場所に円(線とぬり色)をコピーしなさい。
覚えていますか? 「Ctrl」+ドラッグ&ドロップです。(*1)
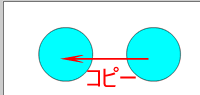
- 次はぬり色だけ移動の復習です。コピー元の円を右に移動させなさい。
覚えていますか? ぬり色をクリックしてからドラッグ&ドロップです。
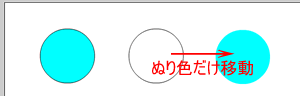
- 最後に色の変更の復習です。左端(コピー先)の円の色を変更しなさい。
線の色と、円の中のぬり色、両方を好きな色に変更します。
覚えていますか? ぬり色をダブルクリックしてから「プロパティ」パネルです。
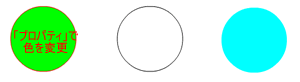
*1:本当は、ぬり色をダブルクリック→「Ctrl」+ドラッグ&ドロップです。
ですが指示3の直後なら、すでに「ぬり色をダブルクリック」した状態になっています。
●ステップ2:バケツツールで中の色をぬりなさい。
- ぬり色の変更は、「プロパティ」パネルの他にも、もう1つ方法があります。
- それは「バケツツール」で色をぬる方法です。
- 「ツール(お道具箱)」の「バケツツール」をクリック。
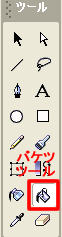
- 「ツール(お道具箱)」の「カラー」の下の欄で、変更したい色を選びなさい。

- ステージ上、左端の円のぬり色をクリック。
瞬間的に指示4で選んだ色に変ります。
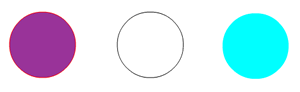
- ちょうど線の中に、絵の具かペンキをバケツで流し込んだような感じです。
- ステージ上、真ん中、線だけの円の中をクリック。
線の中にも、バケツで絵の具が流し込まれました。
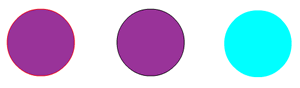
- ステージ上、右端、ぬり色だけの円をクリック。
線が無くても、バケツで絵の具が流し込まれました。
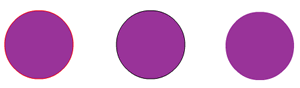
- 「バケツツール」は、ぬり色を感覚的に変更することができる便利な道具(ツール)です。
慣れれば「プロパティ」パネルでぬり色を変更するよりも、簡単かもしれません。
- また、画面が小さいパソコンをお使いの方にとっても便利です。
ぬり色の変更のために「プロパティ」パネルを開くと、ステージが隠れてしまうからです。
- 「バケツツール」の欠点は、線の色を変更できないことです。
「プロパティ」パネルのように、線の色とぬり色を同時に変更することができないのです。
●ステップ3:インクボトルツールでふち取りしなさい。
- ステージ右端の円は、線の無い、ぬり色だけの円です。
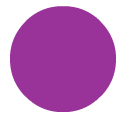
- 今度は、この円を「ふち取り」してみましょう。
- 「ツール(お道具箱)」の「インクボトルツール」をクリック。
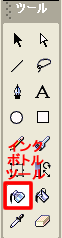
- ステージ右端、ぬリ色だけの円をクリック。
瞬間的に「ふち取り」されました。
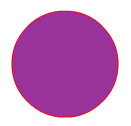
- 「インクボトルツール」は、「ふち取り」だけの道具(ツール)ではありません。
線の色を変更することもできます。
- 「ツール(お道具箱)」の「カラー」の上の欄をクリック。
今のふちどった色とは、違う色を選択します。

- ステージ右端の円をクリック。
瞬間的に線の色が変ります。
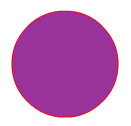 →
→
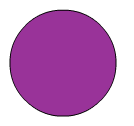
- 残り2つの円も、線の色を変更してご覧なさい。練習です。
- 「インクボトルツール」は、線の色を感覚的に変更することができる便利な道具(ツール)です。
線が無い(=線の色が無色透明な)場合、「ふちどり」をすることもできます。
- ぬり色だけ変更の「バケツツール」と、線の色だけ変更の「インクボトルツール」。
2つの道具の長所短所を上手に使い分けて、絵を描くようにして下さい。
●ステップ4:文字と図形の違いを知りなさい。
- 「テキストツール」で、ステージ上に「山田先生」と書きなさい。
色や書体(フォント)は好きなもので構いません。
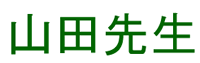
- 「山田先生」の文字色を、「バケツツール」で変更してみなさい。
残念ながら、4文字のどこをクリックしてもぬり色を変更できません。
- 「山田先生」の4文字を、「インクボトルツール」で「ふち取り」してみなさい。
残念ながら、4文字のどこをクリックしても「ふち取り」できません。
- Flashの場合、文字と図形(円や四角形その他)は、全くの別物です。
そのため「バケツツール」と「インクボトルツール」は、文字に対して効果がありません。
- その代わり、文字は「テキストツール」で自由に書き直すことができます。
「山田先生」を「山田正和」に書き直してご覧なさい。
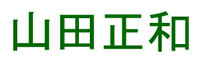
- 文字と図形の違いを以下にまとめておきます。
| |
ぬり色の変更 |
ふち取り |
かき直し |
| 文字 |
○ 変更は「プロパティ」パネルだけ |
× ふち取りできない。 |
◎ 「テキストツール」だけで書き直し可能。 |
| 図形 |
◎ 「プロパティ」パネルと「バケツツール」の両方で変更可能。 |
○ 「インクボトルツール」でふち取りができる。 |
△ 「矢印」「消しゴム」「線」など、各種ツールの組み合わせで描き直す。 |
- 文字の色を変更したいだけなら、「プロパティ」パネルを使えば良いでしょう。
- ですが、文字を「ふち取り」したくなったら、どうすれば良いのでしょうか?
- 正解は「文字を図形に変えてしまう」です。
●ステップ5:文字を分解しなさい。
- 「矢印ツール」で「山田正和」の4文字をクリック。
- 右クリック→「分解」とクリック。
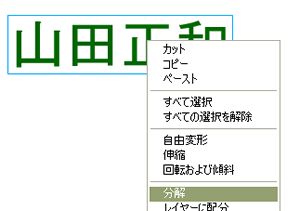
- 文字と文字の間(あいだ)に、縦線が入りました。
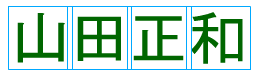
- 一旦、ステージの何も無いところをクリック。
- 「山」の1文字だけを、ドラッグ&ドロップで動かしてご覧なさい。
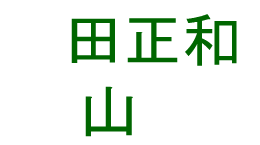
- みなさんご存知のように、「分解」とは「バラバラにする」という意味です。
- 「山田正和」の4文字を「分解」すると、1文字ずつバラバラになります。
「山」と「田」と「正」と「和」、1文字ずつ別々に動かしたり、書き直したりできるのです。
- 「山」の文字をクリック→右クリック→「分解」。(*1)
- 「山」の文字に「バケツツール」を試してご覧なさい。
今度はぬり色を変更できます。

- 「山」の文字に「インクボトルツール」を試してご覧なさい。
今度は「ふち取り」をすることができます。

- このように、1文字だけを「分解」すると、文字が図形に変ります。
図形に変った文字は、「バケツツール」や「インクボトルツール」が使えるようになります。
- また、図形に変った文字は、「矢印ツール」でつまむこともできます。
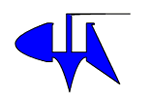
- ただし図形に変った文字は、もう2度と文字に戻れません。
試してみれば分かりますが、「テキストツール」で書きなおすこともできなくなります。
- 「和」の1文字を「分解」してご覧なさい。
もう覚えましたよね? (クリック→)右クリック→「分解」です。
- 一旦、ステージの何も無いところをクリック。
- 「和」の1文字の左側、「のぎへん」の部分をクリック。
ドラッグ&ドロップで動かしてご覧なさい。
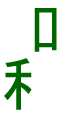
- このように文字が図形に変ると、バラバラになります。
偏(へん)とつくりなどの部品(パーツ)ごとに分かれるのです。
- バラバラになった部品(パーツ)は、それぞれを自由にできます。
色を変えたり、「ふち取り」したり、「矢印ツール」でつまんだりが自由になるのです。
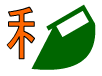
- 「和」の1文字なら、偏とつくりのバラバラで済みます。
ですが「さんずい」などの場合は、偏すらもバラバラになるので気をつけてください。
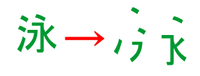
- 「分解」について以下にまとめておきます。
- 2文字以上の、文字のかたまりを「分解」
- 1文字ずつバラバラになる。(例:「山田」→「山」と「田」
- バラバラになっても文字なので、「テキストツール」を使える。
- 1文字を「分解」
- 文字が図形に変る。部品ごとのバラバラになる。
- 文字ではなくなるので「テキストツール」が使えなくなる。
- 図形になるので「バケツ」や「インクボトル」が使えるようになる。
- 将来、偏(へん)とつくりなどの漢字クイズを作りたくなった場合は「分解」です。
漢字1文字を「分解」すれば良いのです。
*1:右クリック→「分解」でも同じ効果があります。
クリック→右クリック→「分解」と、どちらがやりやすいでしょうか?
個人差がありますので、自分にやりやすい方でやって構いません。(*2)
*2:もう1つ、ショートカットキーもあります。
クリック→「Ctrl」+「B」です。記憶力に余裕のある人は、この方法でも構いません。
●ステップ5:図形をシンボル化しなさい。
- ところで「図形を線とぬり色のセットで動かす操作が面倒!」という方は居ませんか?
「ぬり色をダブルクリックしてからではなく、文字のようにドラッグ&ドロップだけで移動させたい」という方です。
- 方法は2つあります。
- 1つ目は、描いた図形をシンボル(魔法のハンコ)にしてしまう方法です。
全員でやってみましょう。
- ステージ上の3つの円、一番左の円の、ぬり色をダブルクリック。
- 右クリック→「シンボルに変換」
- 名前(シンボル名)は「シンボル1」のままで構いません。
今回の課題では、1つしか「シンボル」を作らないからです。(*1)
- タイプは「グラフィック」で構いません。
今は「スクリプト(呪文)」を書き込まないので、「ボタン」にする必要がありません。
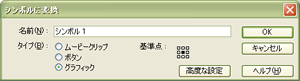
- 今「シンボル」に変えたばかりの円を動かしてご覧なさい。
文字のように、ドラッグ&ドロップだけで移動できます。
- 「シンボル」にした円を、他の2つの円や、「分解」で図形に変えた文字に次々と重ねてご覧なさい。
前回学習した、「図形と図形を重ねると、下になった部分を消える」ということが起こりません。
- では、シンボルに「バケツツール」と「インクボトルツール」を試してご覧なさい。
残念ながら、ぬり色も、線の色も、どちらも変えることができません。
- また、シンボルに「矢印ツール」で引っ張ることを試してご覧なさい。
残念ながら、引っ張ることもできません。
- 「シンボル」の色を変更したい時は、「ライブラリ(ハンコケース)」を開いてから行うのです。(*2)
*1:「シンボル」が1〜2個の時は、「シンボル1」「シンボル2」という名前で十分です。
ですが「シンボル」が3個以上になったら、もっと分かりやすい名前をつけるべきです。
例えば「赤い円」「笑い顔」「ドーナツを食べる人」などですね。
その方が間違いが減るので、作業の効率が上がります。
*2:まず「Ctrl」+「L」で「ライブラリ」を開きます。
次にシンボル名の左側のアイコンをダブルクリックして、「シンボル編集画面」に切り替えます。
あとは「バケツツール」や「インクボトルツール」で色を変更できます。
●ステップ6:図形をグループ化しなさい。
- 2つ目は、図形の線とぬり色を、1つのグループにまとめてしまう方法です。
これも全員でやってみましょう。
- ステージ上の3つの円、真ん中の円の、ぬり色をダブルクリック。
- 画面の上の方、「修正」→「グループ」とクリック。(*1)
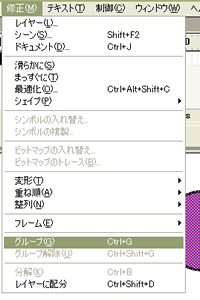
- 今「グループ」にまとめたばかりの円を動かしてご覧なさい。
文字のように、ドラッグ&ドロップだけで移動できます。
- 「グループ」にした円を、他の円(図形のままの円)や、「分解」で図形に変えた文字に次々と重ねてご覧なさい。
前回学習した、「図形と図形を重ねると、下になった部分を消える」ということが起こりません。
この点については「シンボル」も「グループ」も同じです。
- 「グループ化」した円に、「バケツツール」や「インクボトルツール」や「矢印ツール」での引っ張りを試してご覧なさい。
残念ながら、どれも出来ません。これも「シンボル」と同じです。
- 「グループ」の色を変更したい時は、「グループ化」を解除してから行います。
全員でやってみましょう。
- 「グループ化」した円をクリック。
- 画面上の方、「修正」→「グループ解除」とクリック。(*2)
- これで「グループ」が解除されました。
元の普通の図形に戻ったわけですから、自由に色を変えたり、引っ張ったりができます。
- 「シンボル化」と「グループ化」の違いを以下にまとめておきます。
| |
色の変更 |
使いまわし |
普通の図形に戻す |
| シンボル化 |
○ 「シンボル編集画面」に切り替えて行う。(*3) |
○ できる。 |
× 「分解」と「シンボル削除」の2段階の作業が必要。(*4) |
| グループ化 |
○ 「グループ解除」して行う。(*3) |
× できなさい。 |
○ 「グループ解除」だけで簡単にできる。 |
- 後で使いまわすかどうかで、「シンボル」と「グループ」を使い分けると良いでしょう。
- 今回の学習は、ここまでです。
- "FlashMX"を終了しなさい。
今回は、特にファイルを保存する必要がありません。
- もちろん時間と気力に余裕のある人は、色々描いて練習しても構いません。
- 次回はフリーハンドで絵を描くことを学習する予定です。
*1:記憶力に余裕のある人は、ショートカットキーもあります。
「Ctrl」+「G」でグループ化できるのです。「G」は「グループ(Group)」の「G」です。
*2:少しややこしいですが、こちらにもショートカットキーがあります。
「Ctrl」+「Shift」+「G」です。
*3:もう1つ変更方法があります。
そちらもステージ上でダブルクリックするのです。
「グループ」の場合、解除しないで色を変えることができるので便利です。
変更が終ったら、「タイムライン」と「ステージ」に間にある、「シーン1」をクリックします。
*4:ステージ上のシンボルを「分解」すると、図形に戻ります。
ただし「ライブラリ」の中にはシンボルが残っています。
不要なら「ライブラリ」を開いて削除するべきでしょう。
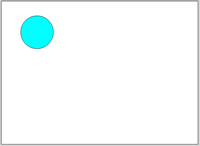
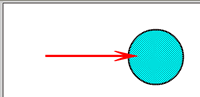
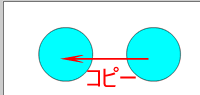
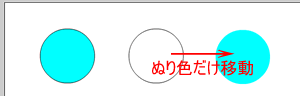
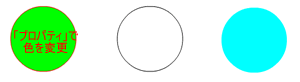
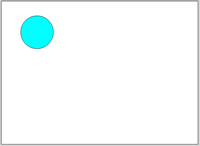
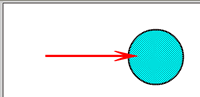
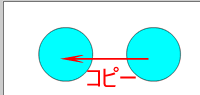
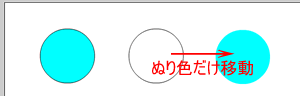
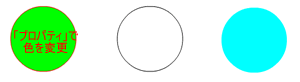
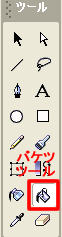

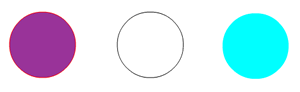
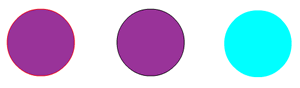
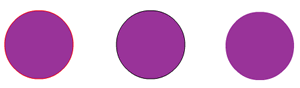
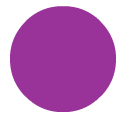
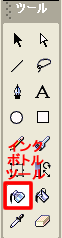
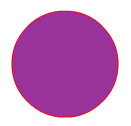

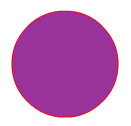 →
→