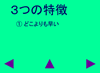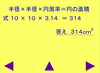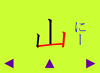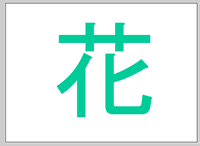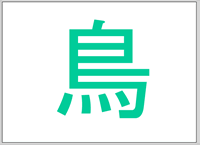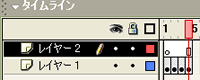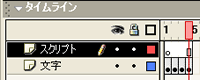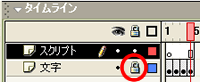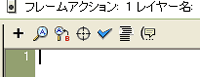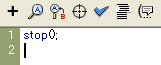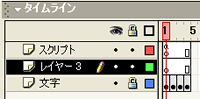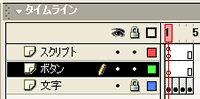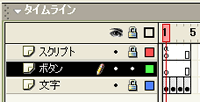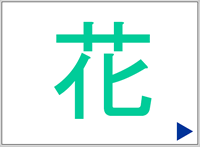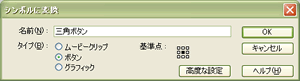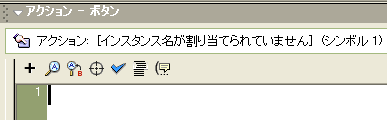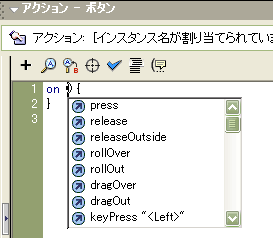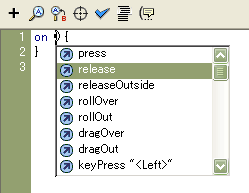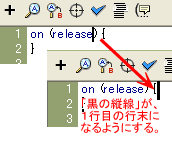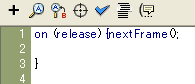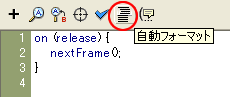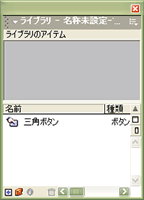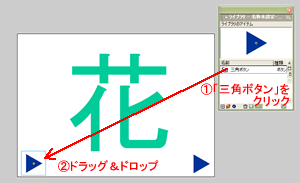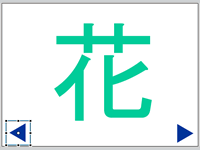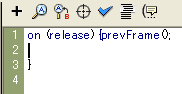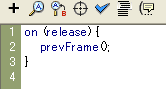Flash 使い方教室2〜初級スクリプト編〜
作成者:TOSSオホーツク・
山田正和
作成日:2004年8月27日(金)
最終更新日:2004年8月31日(火)
©Two-Way All rights reserved
TOSSランドは世界一の教育情報ポータルサイトです。
TOSSランドの正式名称はインターネットランド(登録商標4468327号)と言います。
課題4:ボタンで1枚めくりなさい。→nextFrame(); prevFrame();
●ステップ1:ボタンで1枚ずつめくりなさい。
- 今回は「フリップ」の作り方を復習します。
- 「フリップ」とは何か、説明するより実物を見てもらった方が早いでしょう。
前回講座(Flash使い方教室1/課題19)から幾つか紹介します。
- 1.パワーポイント風フリップ(TOSSランドとは?)
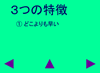
-
「パワーポイント」のスライドショー(プレゼン)をイメージしてみました。
「次へ」ボタンをクリックするたびに、重要語句が1つずつ表示されます。
- →赤玉の中を見てみたい
- 2.板書風フリップ(面積を求める問題)
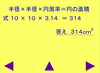
-
板書をイメージした作例です。
言葉の式→数字の式→計算→答え→マルつけ…と次々表示されていきます。
- →赤玉の中を見てみたい
- 3.筆順提示フリップ
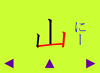
-
漢字の筆順を説明するためのフリップです。
「いち」→「にー」→「い」→「さん」と表示されていきます。
- →赤玉の中を見てみたい
- ボタン操作で1枚ずつめくれていくのがお分かりでしょうか?
- 「右向き三角」をクリックすると、次の用紙(フレーム)が表示されます。
「左向き三角」をクリックすると、1つ前の用紙(フレーム)が表示されます。
- このようなスライドや紙芝居(みたいなもの)を、講師は「フリップ」と呼んでいます。(*1)
TOSSランドで検索したサイトや、各地のTOSSのイベントで「フリップ」を見たことがある人も多いことでしょう。(*3)
*1:講師が便宜上つけた名前です。(*2)
"Flash"の入門書の類を紐解くと、「電子紙芝居」「インタラクティブ紙芝居」「プレゼン」などと様々な呼び方をしています。
*2:なぜ「フリップ」と名づけたかは、前回講座を参考にしてください。
→Flash使い方教室1/課題19/エクストラステップ
*3:社会科や総合的な学習の授業用に、写真やグラフなどを提示するフリップが特に良く見るパターンです。
●ステップ2:「花鳥風月」と書いて、止めなさい。
- それでは実際に「フリップ」を作る活動に入りましょう。
あまり凝ったものを作ると大変なので、シンプルなものを作って勉強することにします。(*1)
- "Flash"を起動しなさい。
- 「テキストツール」と「自由変形ツール」で、ステージ一杯に「花」と書きなさい。
色や書体は好きなもので構いません。
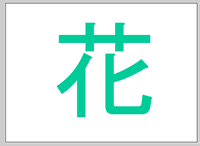
- 次に2つ目の「フレーム(用紙)」を用意します。
「タイムライン(時間割)」の2コマ目を右クリック→「空白キーフレームの挿入」。
- ステージ一杯に「鳥」と書きなさい。
「花」と同じく、色や書体は好きなもので構いません。
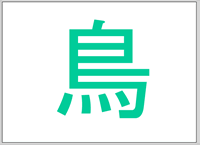
- 以同様の手順で、あと2文字書きます。
3つ目の「フレーム」に「風」、4つ目の「フレーム」に「月」と書きなさい。
- 「Ctrl」+「Enter」で「ムービープレビュー」を表示してご覧なさい。
「花」→「鳥」→「風」→「月」→「花」……の順に、フラッシュカードがめくれていきます。
→参照用白玉ファイル(04a.swf)
- 「ムービープレビュー」を終了しなさい。
- 1フレーム目(1コマ目)の「花」が表示されたまま、「止まる(ストップする)」ようにします。(趣意説明)
- 「タイムライン(時間割)」左側の「レイヤー1」を右クリック→「レイヤーを挿入」
「レイヤー2」が挿入され、「タイムライン」が2段重ねになります。
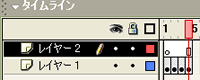
- 2つの「レイヤー名」を書き直しなさい。
「レイヤー1」が「文字」、「レイヤー2」が「スクリプト」です。
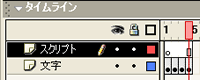
- 「文字」レイヤーを「ロック」しなさい。
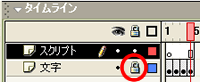
- 1フレーム目(「花」と書かれたフレーム)に、「止まれ(ストップ)!」と書き込みます。(趣意説明)
- "Flash MX"の人は、「スクリプト」レイヤーの1フレーム目を右クリック→「アクション」。
- "Flash MX 2004"の人は、「スクリプト」レイヤーの1フレーム目をクリック。
画面下「▼アクション−フレーム」をクリック。
- 今開いた「アクション」の1行目をクリック。
「黒い縦線」がチカチカ点滅します。
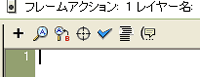
- 文字入力を「半角英数字」にしなさい。
- 「ESC」→「S」→「T」と、3つのキーを順番に指で押しなさい。
瞬時に「stop();」というスクリプトが書き込まれます。
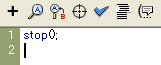
- 「Ctrl」+「Enter」で、「ムービープレビュー」をしてご覧なさい。
1コマ目の「花」が表示されたまま、「ストップ」しています。
「花」→「鳥」→「風」→「月」→「花」……のように「無限ループ」しません。
→参照用白玉ファイル(04b.swf)
- 「ムービープレビュー」を終了しなさい。
- 画面下「▼アクション−フレーム」をクリックして、「アクション」パネルを閉じておきなさい。(*2)
*1:毎度おなじみで芸が無いのですが、適当な4文字熟語を使います。
作るボタンの数も、最低限の2個までにします。
*2:"Flash"の画面を広く使うため、使い終わったパネルは小まめに閉じておきます。
ディスプレイが小さなノートパソコンの場合には、特に有効となる習慣です。
デスクトップ・パソコンなど、大型のディスプレイを使用している場合なら、それほど意味はありませんが。
●ステップ3:「次へ進む」ボタンを作りなさい。
- 1コマ目(「花」)で「ストップ」したままのフラッシュカードに、「次へ1コマ進む」ボタンを付けます。
- まずは、ボタン用のレイヤーを作ります。(趣意説明)
- 「タイムライン」左側の「文字」を右クリック→「レイヤーを挿入」。
「レイヤー3」が出来て、レイヤーが3段重ねになります。
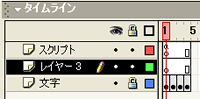
- 「レイヤー名」を「レイヤー3」から「ボタン」へ書き直しなさい。
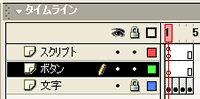
- 「スクリプト」レイヤーを「ロック」しなさい。
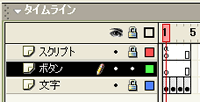
- 次に、文字を「シンボル」に変換して、「ボタン」にします。(趣意説明)
- 「タイムライン」の「ボタン」レイヤーの1フレーム目をクリック。
- 「テキストツール」と「自由変形ツール」を使って、ステージの右下すみに「右向き▲」を書きなさい。
文字の大きさは「花」の4分の1以下。色や書体は、好きなもので構いません。
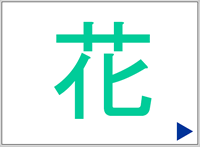
- 「矢印ツール/選択ツール」で、「右向き▲」を右クリック→「シンボルに変換」。
名前は「シンボル1」ではなく「三角ボタン」とします。
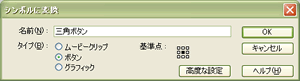
- タイプ「ボタン」を選んだら、「OK」をクリック。
- 最後に「スクリプト」を書き込んで、「ボタン」が機能するようにします。(趣意説明)
- "Flash MX"の人は、「矢印ツール/選択ツール」で「右向き▲」ボタンを右クリック→「アクション」。
- "Flash MX 2004"の人は、「矢印ツール/選択ツール」で「右向き▲」ボタンをクリック。
画面下「▼アクション−ボタン」をクリック。
- 「アクション」パネルの1行目をクリック。
「黒い縦線」がチカチカ点滅します。
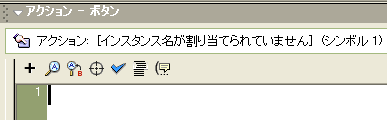
- 文字入力を「半角英数字」にしなさい。
- 「ESC」→「O」→「N」と、3つのキーを順番に指で押しなさい。
瞬時に「on()」というスクリプトが書き込まれ、その右横に「コードヒント(符号の手がかり)」の小窓が開きます。
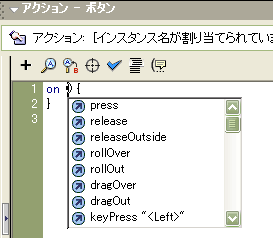
- 「↓」キーで「release」を選んで、「Enter」キーを指で押しなさい。
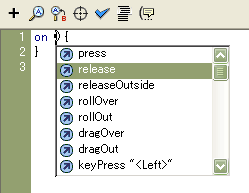
- 「→」キーを何度か指で押して、「黒い縦線」が1行目の行末になるようにしなさい。
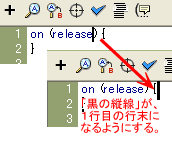
- 「ESC」→「N」→「F」と、3つのキーを順番に指で押しなさい。
瞬時に「nextFrame();」というスクリプトが書き込まれます。
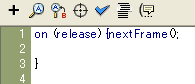
- シマシマ(縞々)のマークをクリックしなさい。(*1)
書き込んだスクリプトが自動整形(フォーマット)されて、見やすくなります。
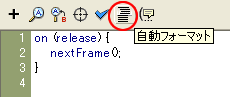
- これで「次へ1コマ進む」ボタンが完成しました。
「Ctrl」+「Enter」で、「ムービープレビュー」をしてご覧なさい。
ボタンをクリックするたびに、「花」→「鳥」→「風」→「月」と進んで行きます。
→動作参照用Flash(04c.swf)
- 「ネクスト(next)」は、英語で「次の〜」「隣の〜」の意味です。
「フレーム(frame)」は、英語で「骨組み」「体格」「フィルムの1コマ」の意味です。
- 「スクリプト」の「ネクスト・フレーム/nextFrame();」は、「次のコマへ進め」という指示(呪文)です。
「オン・リリース(on(release){ })」と組み合わせることで、「(マウスでクリックした時)次へ1コマ進む」ボタンを作ることができます。
- 「ネクスト(Next)」と「フレーム(Frame)」なので、「ESC」→「N」→「F」で書き込むことができるのです。
- 「ムービープレビュー」を終了しなさい。
- 画面下「▼アクション−ボタン」をクリックして、「アクション」パネルを閉じておきなさい。
*1:「Shift」+「Ctrl」+「F」のキーボード操作でも、同様の結果になります。
●ステップ4:「前へ戻る」ボタンを作りなさい。
- 今度は「前へ1コマ戻る」ボタンを付けます。
- 「タイムライン」の「ボタン」レイヤーの1フレーム目をクリック。
- まずは2個目のボタンをステージ上に作ります。(趣意説明)
同じ作業を2回やるのは面倒なので、前のステップで作った「シンボル」を使いまわします。
- キーボードの「Ctrl」キーと「L」キーを同時に指で押しなさい。
「ライブラリ(「シンボル」が保存されている「ハンコケース」みたいなもの)」が開きます。
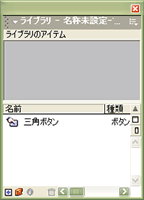
- 「ライブラリ」の中にある「三角ボタン」を、ステージ左下にドラッグ&ドロップしなさい。
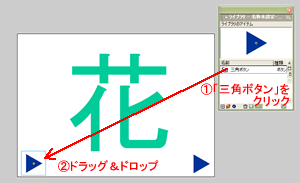
- 前回講座で学習したのですが、覚えていましたか?
このように、一度描いた絵や文字を「使いまわす」ために「シンボル」があるのでしたよね。
- 今ドラッグ&ドロップした「三角ボタン」を、「自由変形ツール」で180度回転させなさい。
「左向き▲」にするのです。
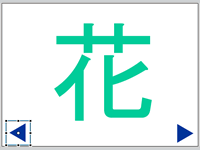
- 最後に「スクリプト」を書き込んで、「ボタン」が機能するようにします。(趣意説明)
- "Flash MX"の人は、「矢印ツール/選択ツール」で「左向き▲」ボタンを右クリック→「アクション」。
- "Flash MX 2004"の人は、「矢印ツール/選択ツール」で「左向き▲」ボタンをクリック。
画面下「▼アクション−ボタン」をクリック。
- 「アクション」パネルの1行目をクリック。
「黒い縦線」がチカチカ点滅します。
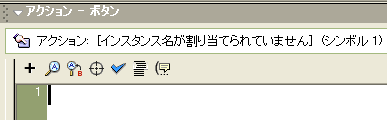
- 文字入力を「半角英数字」にしなさい。
- 「ESC」→「O」→「N」で、「on()」というスクリプトを書き込みなさい。
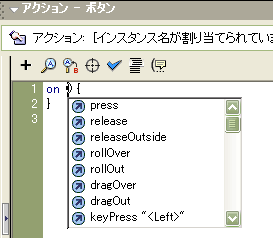
- 「コードヒント」は、「release」を選びなさい。
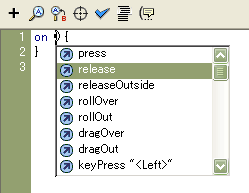
- 「→」キーを何度か指で押して、「黒い縦線」が1行目の行末になるようにしなさい。
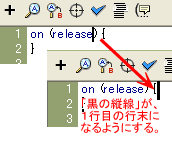
- 「ESC」→「P」→「F」と、3つのキーを順番に指で押しなさい。
瞬時に「prevFrame();」というスクリプトが書き込まれます。
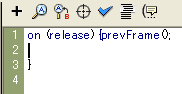
- 書き込んだスクリプトが自動整形(フォーマット)しなさい。(*1)
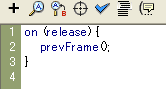
- これで「前へ1コマ戻る」ボタンが完成しました。
「Ctrl」+「Enter」で、「ムービープレビュー」をしてご覧なさい。
2つのボタンをクリックすることで、「花」⇔「鳥」⇔「風」⇔「月」と表示されます。
→動作参照用Flash(04d.swf)
- 「prev」は、英語の「previous(プレビアス)」の省略形です。
「previous(プレビアス)」は、英語で「前の〜」「先の〜」「以前の〜」の意味です。
- 「スクリプト」の「プレビアス・フレーム/prevFrame();」は、「前のコマへ戻れ」という指示(呪文)です。
「オン・リリース(on(release){ })」と組み合わせることで、「(マウスでクリックした時)前へ1コマ戻る」ボタンを作ることができます。
- 「プレビアス(Prev(ious))」と「フレーム(Frame)」なので、「ESC」→「P」→「F」で書き込むことができるのです。
- 「ムービープレビュー」を終了しなさい。
- 画面下「▼アクション−ボタン」をクリックして、「アクション」パネルを閉じておきなさい。
*1:マウス操作だと、「シマシマ」マークをクリック。
キーボード操作だと、「Shift」+「Ctrl」+「F」。
●ステップ5:5つの呪文を確認しなさい。
- 課題1〜4の間に、全部で5つの「アクション・スクリプト」を勉強しました。
表にしてまとめておきますので、参考にしてください。
| 登場順 |
スクリプト |
読み |
働き |
キーボード操作 |
| 1 |
stop(); |
ストップ |
止まれ! |
「ESC」→「S」→「T」 |
| 2 |
play(); |
プレイ |
動け! |
「ESC」→「P」→「L」 |
| 3 |
on(release){
} |
オン・リリース |
クリックした時〜
(マウスを押して離した時〜) |
「ESC」→「O」→「N」 |
| 4 |
nextFrame(); |
ネクスト・フレーム |
次のコマへ進め! |
「ESC」→「N」→「F」 |
| 5 |
prevFrame(); |
プレビアス・フレーム |
前のコマへ戻れ! |
「ESC」→「P」→「F」 |
- 「キーボード操作を覚えるのが苦手」という方がいるかもしれません。
ですが「キーボード操作」の方が素早くスクリプトを書き込むことができるので便利です。
- 「頭文字」さえ意識すれば、「キーボード操作」を覚えることもそれほど難しくはありません。
頑張ってみてください。
「kadai3.fla」「kadai4.fla」というファイル名で「保存」しなさい。- 長くなって来たので、今回の課題はここまでです。
"Flash"を終了しておいてください。
- 以下余談ですが、今回の課題では、ごくシンプルな「フリップ」を作りました。
- シンプルすぎるので、実際の授業に使うには幾つか改良の余地が残っています。
一応、簡単に解決策を書いておきますので、興味のある方は研究してみてください。
- 1:「最初に戻る(表紙に戻る)」ボタンも欲しい。
- 課題7まで進めば、作ることができます。
待ちきれない人は「Flash初心者向けサンプル集」にある、「フリップ用操作ボタン」を使ってください。
必要なスクリプトが既に書き込まれている、ボタンの詰め合わせセットです。
→Flash初心者向けサンプル集/4.画像素材
- 2:マウスで触れたら、ボタンの色が変わるようにしたい。
- 前回講座を参考にしてください。
→Flash使い方教室1/課題20:ボタンをパワーアップしなさい。
- 3:不要なボタンが表示されないようにしたい。
最終フレーム目では「次へ進む」ボタンが表示されない。
そして1フレーム目では「前に戻る」ボタンが表示されない。
このようにしたい場合、解決策は2つあります。
1つ目は「ボタン」レイヤーを2つに分け、上手く配置する方法です。
→赤玉ファイルのサンプル(kadai3+.fla)
2つ目は「Flash初心者向けサンプル集」にある、「自動出現型ボタンセット」を使うことです。
→Flash初心者向けサンプル集/4.画像素材
- 5:ADHD傾向の子の注意がそれてしまうので、ボタンを目立たないようにしたい。
- ボタンを「隠しボタン」や「透明ボタン」にすることで解決します。
「隠しボタン」は、構造が若干複雑になる可能性があるので、ここでは解説しません。
「透明ボタン」の作り方は、次回・課題5で勉強しますので、ご期待ください。