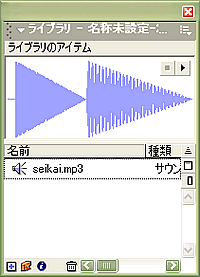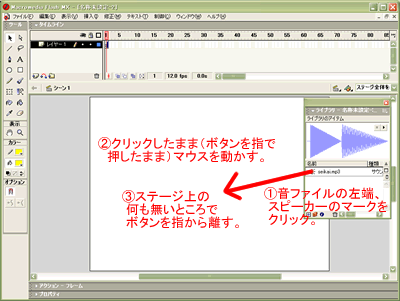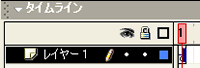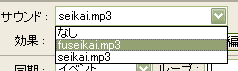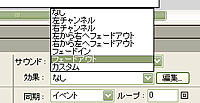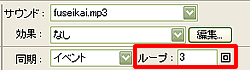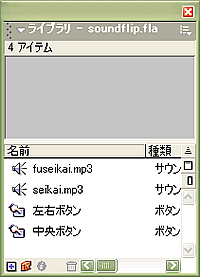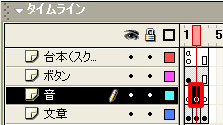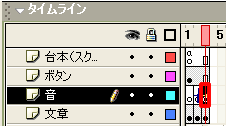TOSSランド>TOSSコミュニティ>サークル・県別ML>全国ネット研究会
Flash 使い方教室 〜10代はもちろん50代もOK スモールステップで学ぶ基礎基本〜
作成者:TOSSオホーツク・
山田正和
作成日:2003年 5月1日(水)
最終更新日:2003年 6月16日(月)
課題31:音を貼り付けなさい。
●ステップ1:フレームに音を貼り付けなさい。
- 今回は、Flash作品に音を貼り付ける方法を学習します。
- まず、作品に貼り付けるための音をダウンロード(*1)してもらいます。
このページを印刷してから読んでいる人は、"Internet Explorer"でアクセスしなおしなさい。
- 以下のファイル名(リンク語句)を右クリック→「対象をファイルに保存」。
「保存する場所」は「Flash使い方教室」フォルダとします。
→正解の音(seikai.mp3)
- 練習用に用意した小さなファイルなので、低速回線でもすぐにダウンロードが終ります。(*2)
- 「Flash使い方教室」フォルダを開いて、ダウンロードしたファイルの名前を確認しなさい。
Windows や Internet Explorer の設定によっては、ファイル名が勝手に変ってしまう場合があるからです。
例:seikai.mp3 が seikai.mpga になってしまう。
- ファイル名が、seikai.mpgaに変わっていた人は、seikai.mp3に直しなさい。
ファイルを右クリック→「ファイル名の変更」とクリックすれば変更することができます。
- "FlashMX"を起動しなさい。
- いよいよダウンロードした音ファイルを、「ライブラリ(ハンコケース)」に「読み込み」ます。
- "FlashMX"の画面の左上、「ファイル」をクリック。
- メニューの10行目、「読み込み」をクリック。

- "seikai.mp3"をクリック→「開く」。(*3)
- 「Ctrl」+「L」で「ライブラリ」を開きなさい。
今読み込んだ音ファイル(seikai.mp3)が入っています。
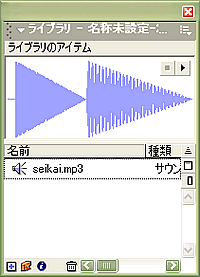
- 「ライブラリ」の中の音ファイルを、ステージ上にドラッグ&ドロップしなさい。
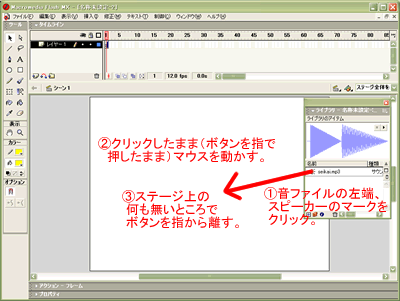
- 一見、何も変化がありません。
ですが、よく見ると「タイムライン(時間割)」の1フレーム目に、青い模様が付いています。
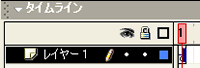
- この青い模様は、音(音波)の波を表したグラフです。
1フレーム目に、音が貼り付いていることを表しているのです。
- さっそく貼り付けた音を聞いてみましょう。
「Ctrl」+「Enter」で「書き出し」をしてご覧なさい。
- 真っ白い画面の中、「ピンポーン♪」という音が聞こえてくれば成功です。(*4)
→参照用白玉ファイル(31a.swf)
*1:ホームページ上(インターネット上)にあるファイルを、自分のパソコンの中にコピーすることをダウンロードといいます。
*2:音のファイルには様々な形式がありますが、FlashMXでは2つの形式を扱うことができます。
.WAVファイル(ウェーブ・ファイル)と、.MP3ファイル(エムピー・スリー・ファイル)です。
高音質のままファイルが小さくなるので、通常は後者(.MP3)を使います。
今回ダウンロードしてもらったファイルも.MP3です。
*3:"seikai.mp3"が見つからないという方は、「Flash使い方教室」フォルダを探して開いてください。
*4:「ピンポーン♪」と鳴った直後に、「プツッ」と言う余計な音が微かに鳴ります。
何通りか消す方法があるのですが、煩雑になるのでステップ1では扱いません。
一番簡単な方法は、ステップ3で学習する「フェードアウト」を使う方法です。
●ステップ2:違う音に貼りかえなさい。
- 今度は、ステップ1でフレームに貼った音を、違う音に貼りかえます。
- まず、貼りかえるための音をダウンロードしてもらいます。
- 以下のファイル名(リンク語句)を右クリック→「対象をファイルに保存」。
もちろん「保存する場所」は「Flash使い方教室」フォルダです。
→不正解の音(fuseikai.mp3)
- ステップ1−5と同じように、ダウンロードしたファイルの名前を確認しなさい。
- ファイル名が、fuseikai.mpgaに変わっていた人は、fuseikai.mp3に直しなさい。
ファイルを右クリック→「ファイル名の変更」とクリックすれば変更することができます。
- 今ダウンロードした2個目の音ファイルを、「ライブラリ(ハンコケース)」に「読み込み」ます。
- "FlashMX"の画面の左上、「ファイル」→「読み込み」とクリック。
- "fuseikai.mp3"をクリック→「開く」。(*1)
- 「ライブラリ」の中に、2個目の音ファイル(fuseikai.mp3)も入りました。

- 「タイムライン(時間割)」の1フレーム目をクリック。
- 「プロパティ」パネルを開きなさい。

- 「プロパティ」パネルの右上、「サウンド」の欄の「▼」をクリック。
2個目の音ファイル(fuseikai.mp3)を選びなさい。(*2)
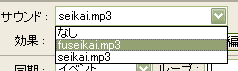
- これだけの作業で、音ファイルを貼りかえることができました。
- さっそく貼り付けた音を聞いてみましょう。
「Ctrl」+「Enter」で「書き出し」をしてご覧なさい。
- 真っ白い画面の中、「ブブー♪」という音が聞こえてくれば成功です。
→参照用白玉ファイル(31b.swf)
*1:Windowsの種類または設定によっては、上手く「読み込み」ができないことがあります。
その場合は、以下の音ファイルをダウンロードしてみてください。
音質は少々落ちてしまいますが、上手くいくはずです。
→不正解の音(fuseikai2.mp3)
*2:この時「なし」を選ぶと、音が鳴らなくなります。
つまり「フレームに貼り付けていた音を、ひき剥(は)がした」ことになるわけです。
●ステップ3:音をフェードアウトさせなさい。
- 「プロパティ」パネルを使うと、音の鳴らし方を色々と変化させることができます。
- その中の1つ、「フェードアウト(だんだん音が小さくなる)」をみんなでやってみましょう。
- 「プロパティ」パネル、「効果」の欄の「▼」をクリック。(*1)
「フェードアウト」を選びなさい。
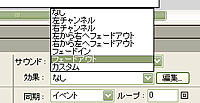
- 「Ctrl」+「Enter」で、「書き出し」をしてご覧なさい。
- 「ブブー♪」という音が、だんだん小さくなって消えれば成功です。
→参照用白玉ファイル(31c.swf)
- 同じように「効果」の欄で「フェードイン」を選びなさい。(*1)
- 短い音ではちょっと分かりづらいかもしれませんが、「書き出し」をした時に音がだんだん大きくなれば成功です。
→参照用白玉ファイル(31d.swf)
- 「効果」の欄では、「フェードアウト」と「フェードイン」のほかにも選べる効果(音の変化)があります。
- ですが、スピーカーが2個ついているパソコンでなければあまり意味がありません。(*2)
- スピーカーが2個ある人だけ、色々と試してご覧なさい。
- フェードアウト
- 音がだんだん小さくなる
- フェードイン
- 音がだんだん大きくなる
- 左チャンネル
- 音が左から聞こえる(左スピーカーだけが鳴る)
- 右チャンネル
- 音が右から聞こえる(右スピーカーだけが鳴る)
- 左から右へフェードアウト
- 音が左から右へ動いていく
- 右から左へフェードアウト
- 音が右から左へ動いていく
- カスタム
- もっと自由な変化(音の操作に慣れた人向け)
- なし
- 音が普通に鳴る。
- 満足したら、次のステップに進みます。
- 「効果」の欄で「なし」を選びなさい。(*1)
「書き出し」をした時、音が普通に鳴れば(ステップ2と同じに鳴れば)成功です。
*1:「プロパティ」パネルに「効果」の欄が無い場合は、
もう一度、「タイムライン(時間割)」の1フレーム目をクリックしてみてください。
*2:パソコンの機種によってスピーカーの数が違います。
低価格のパソコンや、軽量型のノートパソコンの場合、1個しかない場合があるのです。
●ステップ4:音を繰り返し鳴らしなさい。
- 「プロパティ」パネルを使うと、1つの音を何度も繰り返して鳴らすことができます。
- 「プロパティ」パネル、右下の項目、「ループ」の欄をクリック。(*1)
- キーボードを使って、「0(ゼロ)」を「3」に書き換えなさい。
書き換えたら「Enter」キーも押します。
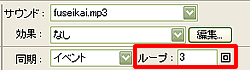
- 「Ctrl」+「Enter」で、「書き出し」をしてご覧なさい。
- 「ブブー♪」という音が、3回繰り返して聞こえてくれば成功です。
→参照用白玉ファイル(31e.swf)
- ループの回数を、色々変えてご覧なさい。
ステップ3で学習した、「フェードアウト」などの効果と組み合わせてみても面白いでしょう。
- 満足した人はファイルを閉じてから、次のステップに進みます。(*2)
- ステップ1〜2で作ったファイルは保存する必要はありません。(*3)
*1:「ループ(loop)」とは、英語で「輪になる」「宙返りする」「繰り返す」の意味です。
*2:「ファイル」→「閉じる」とクリック。
または画面右上、2段目の「×」をクリック。
*3:記念にとっておきたいという方は"31.fla"などの名前で保存するとよいでしょう。
●ステップ5:フリップに音を貼り付けなさい。
- 今度はフリップのコマ(フレーム)に音を貼りつけてもらいます。
- まず、貼りつけるための赤玉ファイル(.flaファイル)をダウンロードしてもらいます。
- 以下のファイル名(リンク語句)を右クリック→「対象をファイルに保存」。
もちろん「保存する場所」は「Flash使い方教室」フォルダです。
→赤玉ファイル「サウンドフリップ(soundflip.fla)」
- ダウンロードした赤玉ファイル(soundflip.fla)を"FlashMX"で開きなさい。
- このフリップの「ライブラリ」に、ステップ1〜4で使った音ファイルを「読み込み」ます。
- まずは1つ目の音(ピンポーン♪)です。
"FlashMX"の画面の左上、「ファイル」→「読み込み」とクリック。
- "seikai.mp3"をクリック→「開く」。
- 2つ目の音(ブブー♪)も同じように「読み込み」なさい。
- 上手く「読み込み」が出来たか、「ライブラリ」を開いてご覧なさい。
「Ctrl」+「L」です。
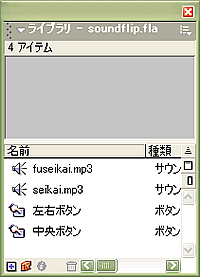
- 「タイムライン(時間割)」の、「音」レイヤーの、2フレーム目をクリック。
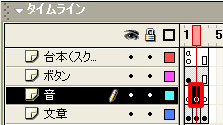
- ステージ上には「1つめの音」と書いてあります。

- 「ライブラリ」からステージ上に、「ピンポーン♪」の音(seikai.mp3)をドラッグ&ドロップしなさい。

- 「タイムライン(時間割)」の、「音」レイヤーの、3フレーム目をクリック。
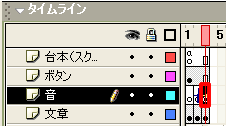
- ステージ上には「2つめの音」と書いてあります。
- 「ライブラリ」からステージ上に、「ブブー♪」の音(fuseikai.mp3)をドラッグ&ドロップしなさい。
- 「Ctrl」+「Enter」で「書き出し」してご覧なさい。
1枚めくるたびに音が鳴るフリップが出来ていれば成功です。
→参照用白玉ファイル(soundflip.swf)
- 長くなって来たので、今回の学習はここまでです。
- 時間と気力に余裕のある人は、「フェードアウト」などの効果を付けても面白いでしょう。
- 満足した人は、"FlashMX"を終了しなさい。
今回も特にファイルを保存する必要がありません。
●エクストラ・ステップ:音ファイルは、どうやって準備するの?
- 音を貼り付けると、Flash作品に幅が出てきます。
- では、貼り付けるための音ファイルは、どうやって手に入れればよいのでしょうか?
- 大雑把に言って、3つの方法があります。
- 1:自作する。
-
作曲ソフトなどを使って、自作する方法です。
音楽方面の知識や技術やセンスが必要ですから、万人向けの方法ではありません。
- 2:市販の素材集を買う。
-
パソコンショップのソフトコーナーなどで、素材集(CD-ROM)を購入する方法です。
素材集にはイラスト集(カット集)だけでなく、各種効果音が収録された「音の素材集」もあるのです。
素材集の音は、著作権の都合上、幾つか使用制限(規約)があります。
ですが、Flash作品に貼り付けたり、貼り付けたFlash作品(白玉ファイル)を転送(アップ)することはOKです。
- 3:素材集サイトからダウンロードする。
-
インターネット上には、幾つか素材集サイトがあります。
自作のイラストや、自作の音を無料で配布しているサイトです。
サイトによって若干使用制限(規約)が異なりますが、Flash作品への利用は素材集(CD-ROM)に準じます。
- TOSSの先生方の場合は、3の方法がオススメです。
- なぜなら、TOSSランドの中に「(音の)素材集サイト」が幾つか存在するからです。
- Flash初心者向けサンプル集
- 講師が管理者を務めるサイトです。
- 「5.音響素材」のページに、幾つかの音が収録されているのでご利用ください。
- TOSS音楽 MIDI館
- TOSS音楽で運営しているサイトです。
- MIDI形式の音ファイルが中心ですが、MP3形式に変換すればFlashに貼り付けることが可能です。
- MIDI→MP3への変換方法も、サイトの中で解説されています。