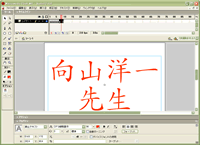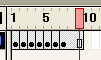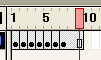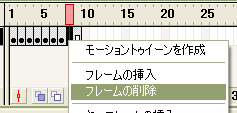TOSSランド>TOSSコミュニティ>サークル・県別ML>全国ネット研究会
Flash 使い方教室
作成者:TOSSオホーツク・
山田正和
作成日:2003年 3月2日(日)
最終更新日:2003年 3月3日(月)
課題14:特定の用紙(フレーム)を長く表示させなさい。
●ステップ1:キーフレームを挿入しなさい。
- 今回は、前回のファイル( kadai13.fla )に手を加えて学習します。
- デスクトップ上の「マイドキュメント」をダブルクリック。
- 「Flash使い方教室」フォルダを開いて、"kadai13.fla"をダブルクリックしなさい。
- まずは前回の復習。5フレーム目にキーフレームを挿入しなさい。(*1)
- ステージ上に4フレーム目の内容と同じ「一」が表示されます。
- 5フレーム目の「一」を「先」に書き直しなさい。(*2)
- 前回学習した通り、「キーフレームの挿入」では「1つ前と同じ内容が書かれた用紙」が用意されます。
- 同じように6フレーム目にもキーフレームを挿入しなさい。
- 6フレーム目は「先」を「生」に書き直しなさい。
- 「タイムライン」を「全体のプレビュー」に切り替えなさい。(*3)
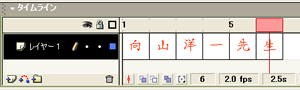
- 「向」→「山」→「洋」→「一」→「先」→「生」となっているのが確認できます。
- 「Ctrl」+「Enter」で、「ムービープレビュー(試写会)」を表示しなさい。
- やはり、「向」→「山」→「洋」→「一」→「先」→「生」と表示されます。
- 画面右上、2段目の「×」をクリックして、「ムービープレビュー(試写会)」を閉じなさい。
- 「タイムライン」を「全体のプレビュー」から「標準」に戻しなさい。
*1:「タイムライン」の5コマ目を右クリック→「キーフレームの挿入」。
*2:「テキストツール」で「一」をクリックするのです。
*3:「タイムライン」の右上「横の王様」をクリック→「全体のプレビュー」。
●ステップ2:空白キーフレームを挿入しなさい。
- 作品を「向」→「山」→「洋」→「一」→「先」→「生」→「向山洋一先生」に改造します。
- 「タイムライン」の7フレーム目(「生」の右どなり)を右クリック。
- 今度は空白フレームを挿入しなさい。(*1)
- 7フレーム目に、大きく「向山洋一先生」と書きなさい。(*2)
ただし「向山洋一」と「先生」の2行になるようにしなさい。(*3)
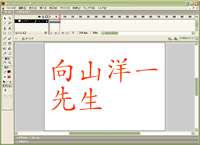
- ステップ1のように「全体のプレビュー」や「ムービープレビュー」を使うと、
「向」→「山」→「洋」→「一」→「先」→「生」→「向山洋一先生」のように表示されることが確認できます。
- 前回学習した通り、「空白キーフレームの挿入」では「何も書かれていない用紙」が用意されます。
*1:右クリックで表示されるメニューの5行目「空白キーフレームの挿入」をクリック。
*2:もちろん「テキストツール」と「自由変形ツール」を使います。
*3:「一」の後で「Enter」キーを押せば改行できます。
ワープロやメーラーなどと同じです。
●ステップ3:フレームを挿入しなさい。
- 「タイムライン」の8フレーム目(「向山洋一先生」の右どなり)を右クリック。
- メニュー2行目、「フレームの挿入」をクリック。
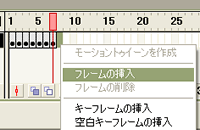
- 「キーフレームの挿入」と同じように、ステージ上は「向山洋一先生」と表示されたままです。
- 「タイムライン」の7コマ目と8コマ目を交互にクリックしても、それぞれ「向山洋一先生」が表示されます。
やはり「キーフレームの挿入」と同じような結果です。
- よく見ると「タイムライン」の8コマ目だけが白い縦長の長方形です。
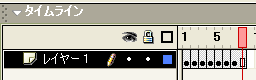
- ですが、それ以外に「キーフレームの挿入」との違いがよく分かりません。
- 一体、「キーフレームの挿入」と「フレームの挿入」の違いとは何でしょうか?
これから8フレーム目を、ちょっとだけ書き直して確かめてみましょう。
- まず、「タイムライン」の8フレーム目をクリック。
- 「矢印ツール」でステージ上の「向山洋一先生」をクリック。
- 「プロパティ」パネルを開いて、右上の「右寄せ」ボタンをクリックしなさい。

- 8フレーム目の「向山洋一」が「右寄せ」になります。
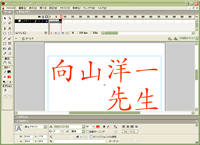
- さて、ここで「タイムライン」の7コマ目をクリックしたらどうなるでしょうか?
「キーフレームの挿入」ならば、8コマ目を書き直しても、一つ前のコマは何も変りませんでしたが……。
- 論より証拠。「タイムライン」の7コマ目をクリックして、7フレーム目を表示させてごらんなさい。
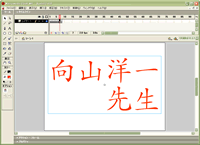
- ごらんの通り、8フレーム目を「右寄せ」に書き直すと、7フレーム目も「右寄せ」に書き直っています。
●ステップ4:もう一度、フレームを挿入しなさい。
- もう少し「フレームの挿入」を試してみましょう。
- 「タイムライン」の9コマ目を右クリック→「フレームの挿入」。
- やはりステージ上は、「向山洋一先生」が「右寄せ」で表示されたままです。
- タイムラインの7・8・9コマ目をクリックすると、3つとも同じ内容がステージ上に表示されます。
- よく見ると、「タイムライン」の8コマ目にあったはずの白い縦長の長方形が、9コマ目に移動しています。
8コマ目には何も表示されていません。
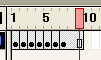
- タイムラインの8コマ目をクリック。
- 「矢印ツール」でステージ上の「向山洋一先生」をクリック。
- 「プロパティ」パネルを開いて、右上の「中央寄せ」ボタンをクリックしなさい。

- 8フレーム目の「向山洋一」が「中央寄せ」に書き直ります。
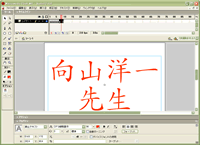
- 「タイムライン」の7・8・9コマ目をクリックして見比べなさい。
どのフレームも全部、「中央寄せ」に書き直っています。
- このように「フレームの挿入」は、「キーフレームの挿入」とは少し働きが違います。
- 「フレームの挿入」をすると、「タイムライン」の「黒丸」から「白長方形」までが、完全に同じ内容になります。
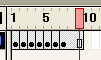
- 「黒丸」から「白長方形」までの、どの用紙(フレーム)を書き直しても、全て同じ内容に書き直ります。
「黒丸」から「白長方形」までの、全ての用紙(フレーム)がリンクした状態と言い換えても良いでしょう。
- 「フレームの挿入」は、特定の内容(文字や絵)を他より長く表示させたい時に使います。
- 試しに「Ctrl」+「Enter」で、「ムービープレビュー」してごらんなさい。
- 「向山洋一先生」だけが、他のフレームの3倍長く(1.5秒間)表示されるのが分かります。
- 「フレームの挿入」によって、7・8・9の3フレーム分、同じ内容が続いているからです。
- 前回と今回で学習した「3種類の挿入」を表にまとめておきます。
少々ややこしいですが、キチンと使い分けてください。
▼「3種類の挿入」の違い
| | 用意(挿入)される用紙(フレーム) | 挿入された用紙(フレーム)を書き直すと |
| 空白キーフレームの挿入 |
マッサラな何も書かれていない用紙(フレーム) |
1つ前の用紙(フレーム)の内容は書き直らない。
(フレーム同士がリンクしていない) |
| キーフレームの挿入 |
1つ前と同じ内容が書かれた用紙(フレーム) |
| フレームの挿入 |
1つ前の用紙(フレーム)の内容も書き直る。
(フレーム同士がリンクしている) |
●ステップ5:フレームを削除しなさい。
- Flash作成作業をしているうちに、特定のフレームを消したくなることがあります。
- 挿入操作を間違ってしまった時や、作成しているうちに予定や構想が変った時などです。
- この場合も右クリックで、簡単にフレームを削除することができます。
- 練習のために、8フレーム目(「黒丸」と「白長方形」の間)を削除してみましょう。
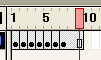
- 「タイムライン」の8フレーム目を右クリック。
- メニューの3行目、「フレームの削除」をクリック。
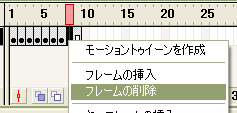
- たったこれだけの操作で、簡単に目当てのフレームを消すことができます。

- 「タイムライン」を右クリックして現れるメニューには他にも色々あります。
- ですが、前回と今回で学習した4つさえ覚えておけば、当面、困ることはありません。
- (1) 空白キーフレームの挿入
- (2) キーフレームの挿入
- (3) フレームの挿入
- (4) フレームの削除
●ステップ6:余裕のある人は自作しなさい。
- "kadai13.fla"を上書き保存しなさい。
- 今回の学習は、一応、ここまでです。
- 時間と気力に余裕の無い人は、"Flash MX"を終了しなさい。
- 時間と気力に余裕のある方は、「文字だけのフラッシュカード」を作りなさい。
- "kadai13.fla"を改造しても良いですし、一から自作しても構いません。
- 講師の作例を1つ紹介します。(*1)
効果音とBGMがありませんが、TVアニメ『ルパン三世』のタイトル画面をイメージしてみました。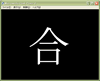
*1:課題ページを印刷してから読んでいる人には分かりづらいでしょうが、画面写真がリンクになっています。
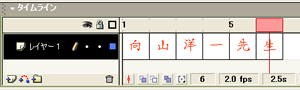
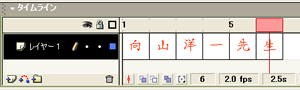
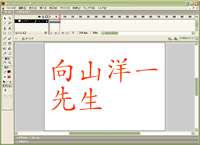
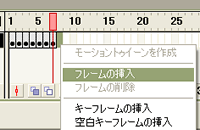
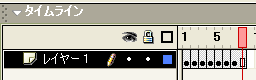
![]()
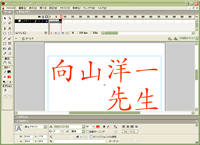
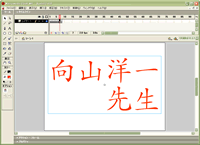
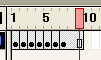
![]()