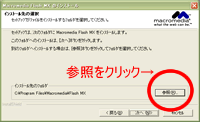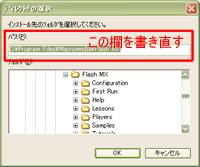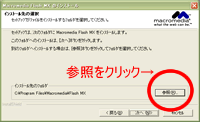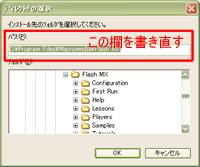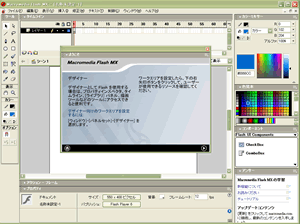TOSSランド>TOSSコミュニティ>サークル・県別ML>全国ネット研究会
Flash 使い方教室
作成者:TOSSオホーツク・
山田正和
作成日:2003年 1月28日(火)
最終更新日:2003年 2月2日(日)
(修正箇所:ステップ5の7〜8を追加)
課題2:Flashをインストールしなさい。
新しいソフトを、パソコンにセットする作業を「インストール」と言います。
課題2では FlashMX のトライアル版を、あなたのパソコンにインストールします。
●ステップ1:ハードディスクの空き容量を確認しなさい。
- まず、あなたのパソコンに、FlashMXをインストールするだけの余裕があるか確認します。
- デスクトップ上の「マイコンピュータ」をダブルクリック→「Cドライブ」を右クリック→「プロパティ」。
Windowsの設定によっては、ダブルクリックではなく、普通のクリック(シングルクリック)で済みます。
- Cドライブの空き容量が585MB以上あれば合格です。あなたのパソコンは、FlashMXをインストールするだけの余裕があります。
- Cドライブの空き容量が585MB未満であれば要注意です。あなたのパソコンに FlashMXをインストールするのは難しいかもしれません。
- Cドライブの空き容量が85MB未満であれば不合格です。あなたのパソコンに FlashMXをインストールすることはできません。
- 合格の方はステップ3に進みなさい。
- 要注意と不合格の方は、ステップ2へ進みなさい。
●ステップ2:ハードディスクの空き容量を確保しなさい。
- FlashMX 自体のデータ量(プログラムのサイズ)は、約85MBです。
- ですが、一般に Windowsパソコンを安定させるには、Cドライブの空き容量が500MB程度必要だと言われています。(*1)
空き容量が 500MB未満になると、パソコンがフリーズ(制御不能)しやすくなってくるのです。
- ですから、実際には85+500=585MBの空き容量が必要になってくるのです。
- Cドライブの空き容量に余裕が無い場合は、次の対策のどれかを行いなさい。
- 1:パソコンを買い換える
- 予算に余裕のある時しか使えない最終手段です。
- 2:Dドライブにインストールする
- パソコンメーカーによっては、ハードディスクをC・Dの2つに分割していることがあります。
- Dドライブがあって、なおかつ空き容量に余裕があれば、FlashMXをそちらにインストールします。
- 3:不要なソフトをアンインストールする
- Dドライブが無かったり、あっても余裕が無い場合は、不要なソフトを削除(アンインストール)してください。
- 例えばパソコンにFlash5がインストールされているのでしたら、最優先削除対象になるでしょう。
- 4:あきらめて、余裕の無いCドライブにインストールする
- 少々不安はありますが、絶対ダメというわけでもありません。
- ただし長時間連続で使用したり、大きなファイルを編集する時には注意が必要です。
- 操作不能(フリーズ)の可能性が少し大きくなりますので、作業中、こまめに保存(セーブ)してください。
*1:この500MBという数値は、あくまでも目安です。
使用状況や設定によって変ってきます。300MB程度でも大丈夫な場合があります。
●ステップ3:Windows2000 Professionalを使っている人は気を付けなさい。
- Windows98/98SE/Meを使っている方は問題ありません。ステップ4に進みなさい。
- WindowsXP Home/Professional を使っている方も多分問題ありません。ステップ4に進みなさい。
ステップ4の指示4〜5あたりでエラーが出たときのみ、こちらに戻ってきます。
- "Windows2000 Professional"を使っている方は、アドミニストレーター(administrator)権限で「ログイン」しなさい。(*1)
- パワーユーザー(PowerUser)以下の権限では、FlashMX をインストールできないからです。
*1:"Windows2000 Professional"を使っている方で、この指示の意味が良くわからないという方は、
ML上にご相談ください。
●ステップ4:トライアル版をインストールしなさい。
- いよいよFlashMX のトライアル版を、あなたのパソコンにインストールします。
- "Internet Explorer"や"Outlook Express"など、今使っている(起動している)ソフトを全部終了させなさい。
他のソフトが動いていると、新しいソフトのインストールに失敗することがあるからです。(*1)
- このページ(課題2)を見ながらでないとインストールが不安だと言う方は、紙に印刷してから終了させてください。
- 課題1でダウンロードした、「flashmx_trial_jp.exe」というファイルをダブルクリックしなさい。
- 「次へ」→「はい」とクリック。(*2)
- Cドライブにインストールする方は、そのまま指示8へ
Dドライブにインストールする方は、「インストール先のフォルダ」を以下のように変更します。
- (1)「参照」をクリック。
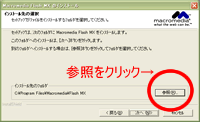
- (2)「パス」の欄を、"C:\Program Files\Macromedia\Flash MX"→"D:\Macromedia\Flash MX"のように書き直す。
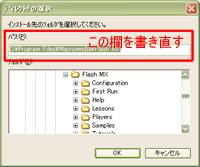
- (3)「OK」をクリック。
- 「次へ」→「次へ」→「次へ」とクリック
- 「Macromedia Flash Playerをインストールしたい Netscapeを選択してください」というメッセージが出た人は、「インストール」をクリック。
- 「はい Readme ファイルを表示します」のチェックを外す。(*3)
- 「完了」をクリック。
- 「Macromedia」というフォルダ(ウィンドウ)が開きますが、閉じて構いません。
- ここまで何もエラーが表示されなければ、FlashMX のトライアル版のインストールは完了です。
*1:この作業は、FlashMXだけに限った話ではありません。
どんなソフトでも、インストールする前に他のソフトを全部終了させてください。
インストールの失敗や、セット後の不調が起きる可能性が格段に下がります。
*2:厳密には「使用許諾契約」を読んでから「はい」なのですが……無理に全文読めとは言いません。
*3:Readme を読んでもあまり役に立ちません。
●ステップ5:FlashMX トライアル版を起動してみなさい。
- さっそく、FlashMX を起動してみます。
- 「スタートボタン」→「プログラム」→「Macromedia」→「Macromedia Flash MX」とクリック。
WindowsXPの場合は「プログラム」ではなく「すべてのプログラム」です。
- 「トライアル」をクリック。
「デザイナー」と「開発者」を問われたら、「デザイナー」をクリック。- 「ようこそ」が表示されたら、消して構いません。右上の「×」をクリックです。
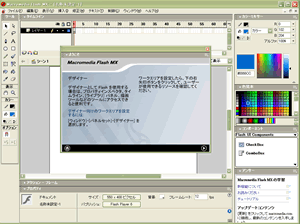
- お疲れ様でした。これで大体の準備は整いました。
次回・課題3から、少しずつ FlashMX の使い方を学習していきます。
- "Flash MX"を終了しなさい。画面右上の「×」をクリックすればOKです。
- なおデスクトップ上の「flashmx_trial_jp.exe」は、不要なら削除して構いません。(*1)
*1:2〜3日操作してみてから、削除した方が良いかもしれません。
動作が不調で、アンインストール→再インストールが必要になる可能性があります。
●エクストラ・ステップ:エデュケーション版が届いたら、入れ替えなさい。
- FlashMX のトライアル版(体験版)は、30日間しか使用できません。(*1)
- エデュケーション版(学校関係者専用格安製品版)が届いたら、すぐに入れ替えなさい。
- トライアル版を消して(アンインストールして)から、エデュケーション版をインストールするのです。
- アンインストールした後は、すぐにWindowsを再起動した方が無難です。
後でトラブルが起きる可能性が低くなります。
- エデュケーション版のインストール方法は、トライアル版のインストール(ステップ4)に準じます。
- 途中で「シリアル番号」の入力を求められますが、マニュアルの表紙に貼ってあるシールなどを見てください。
1行目に書いてある「FLW600-XXXXX-XXXXX-XXXXX」のような数字が、「シリアル番号」です。
*1:一旦アンインストールして、再びトライアル版をインストールしても使用可能期間は伸びません。
ただし、Windowsそのものを再インストールした場合は、もう一度30日間使用することが出来ます。