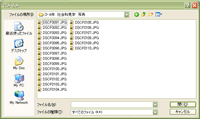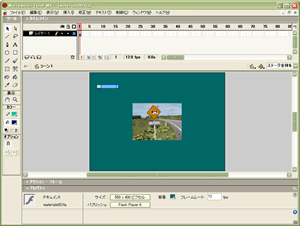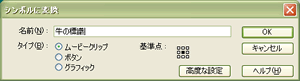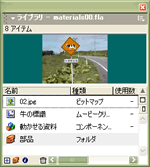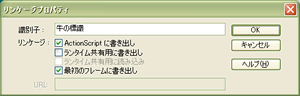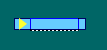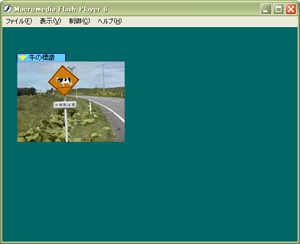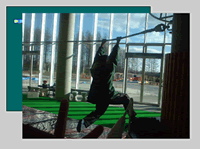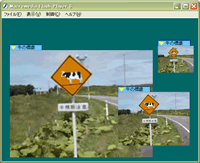TOSSランド >
TOSSコミュニティ >
その他
©Two-Way
折り畳み資料改造マニュアル
TOSSオホーツク
山田正和
作成日:2003年 2月5日
最終更新日:2003年 2月7日
サンプル1-9.「折り畳み資料」の改造マニュアルです。
写真抜きサンプルに、1から写真をセットしていく手順を解説します。
1:新しい写真をセットする
※以下、"Flash MX"で手順を説明します。
- 使いたい写真( JPEG,PNG,GIF,TIFFなどの各種画像ファイル)を用意しなさい。
デジカメ写真や、スキャナー取り込み画像を用意すると良いでしょう。(*1)
- 写真抜きサンプル( materials0.fla )をダウンロードしなさい。
- ダウンロードしたサンプルを、FlashMXで開きなさい。
- まず使いたい写真を、Flash( materials0.fla )の中に「読み込み」ます。(趣意説明)
- 「ファイル」→「読み込み」とクリック。
「読み込み」ウィンドウが開いて、写真を選べるようになります。
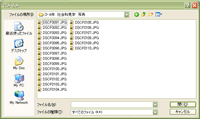
- 「矢印」ツールで、使いたい写真をダブルクリック。(*2)
ステージ中央に、写真が貼り付きます。
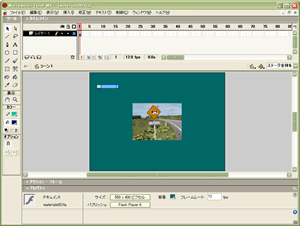
- 次に読み込んだ写真を、シンボルに変換します。
写真を自由に折り畳むためには、シンボルにしないとならないからです。(趣意説明)
- 「矢印」ツールで、ステージ中央の写真を右クリック→「シンボルに変換」をクリック。
- シンボルのタイプは「ムービークリップ」を選択しなさい。
シンボル名は「写真1」「資料A」「牛の標識」など、分かりやすい名前を付けなさい。
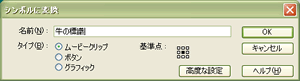
- 「OK」をクリックすると、写真が(ムービークリップ型)シンボルに変換されます。
(ただしステージ上の見かけは何も変りません)
- 折り畳みシステムの中に写真をセットするために、ステージ上の写真(シンボル)を一度削除します。
このままでは、折り畳まれずに開きっぱなし(表示されっぱなし)になるからです。(趣意説明)
- 「矢印」ツールで、ステージ上の写真を右クリック→「カット」をクリック。
これでステージ上の写真が削除されます。
- 「ライブラリ」を開きなさい。(*3)
読み込んだ写真(ビットマップ)と、シンボルに変換した写真(ムービークリップ)が並んでいます。
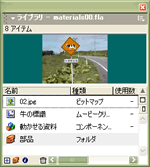
- 「ライブラリ」の中の、シンボルに変換した写真(ムービークリップ)を右クリック。
次いで「リンケージ」をクリック。
- 「ActionScriptに書き出し」と「最初のフレームに書き出し」の項目にチェック。
識別子は、そのまま(手順9.で決めたシンボル名のまま)にします。
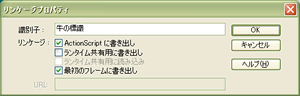
「OK」をクリックすると、折り畳みシステムに写真(シンボル)がセットされます。
- 最後に、写真(シンボル)を開く先を決定します。(趣意説明)
「矢印」ツールで、ステージ上の「資料バー」をクリック。
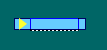
- 「プロパティ」パネルのパラメータの欄を確認しなさい。

- 「資料名」の欄(100の数値の上)に、手順9.で決めた「シンボル名」を入力しなさい。

- これで作業は完了です。
「ムービープレビュー」もしくは「パブリッシュ」を行って(*4)、写真が折り畳まれていることを確認してください。
水色の資料バーのところに、自動的に資料名(シンボル名)も表示されています。
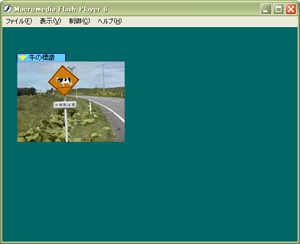
*1:もちろん著作権には留意してください。
他人が撮影した写真や、市販の書籍などの図版を使用する場合、許可が必要です。
教室で授業のためのFlashを作る場合なら許可が無くても構いません。
ですがTOSSランドに登録するサイトを作る場合は、必ず許可を得てください。
*2:デジカメ写真などを読む込む場合、「シーケンスのイメージすべて読み込みますか?」と聞かれることがあります。
これは、OOO1.jpg,OOO2.jpg,OOO3.jpg……など、「連番がついた画像ファイル」を全て読み込みますかと聞かれているのです。
必要なら「はい」、不要なら「いいえ」をクリックしてください。
*3:「ウィンドウ」→「ライブラリ」とクリックです。
また、「Ctrl」キーを指で押しながら「L」キーを指で押す方法もあります。
*4:「ムービープレビュー」は、「Ctrl」+「Enter」。
「パブリッシュ」は、「ファイル」→「パブリッシュ」とクリックです。
2:写真の表示縮尺を変更する
- 前章の手順5〜6.で使いたい写真を読み込んだとき、サイズが大きすぎることがあります。
ステージより大きい写真では、正しく提示することができません。
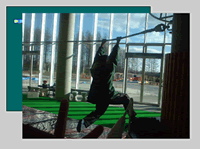
- こういう場合は、写真の縮尺を変更します。
- 本当は「読み込み」を行う前に、画像処理ソフト(*1)で写真のサイズを変更しておく(*2)のが理想です。
- ですが、このサンプル(改造雛形「折り畳み資料」)には、写真の表示縮尺を変更する機能があらかじめ用意されています。
画像処理ソフトを持っていない、または持っていてもうまく使えない人のための用意です。
- 使いたい写真を折り畳みシステムにセットする手順は、前章の通りです。
- あとは手順18.の後に、縮尺を設定するだけでOKです。
「資料縮尺(%)」の欄を、100以外の数値にすれば良いのです。
- 「資料縮尺(%)」が100というのは、縦横の長さが100%(原寸)の意味です。
「資料縮尺(%)」を50にすれば、縦横の長さが50%(面積25%)になります。
「資料縮尺(%)」を200にすれば、縦横の長さが200%(面積400%)になります。
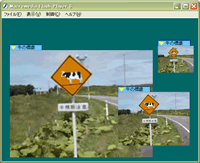
- 「ムービープレビュー」もしくは「パブリッシュ」を繰り返しながら、適切な縮尺を設定してください。
*1:"Macromedeia Fireworks"や"Adobe PhotoShop"など、色々あります。
*2:初期設定のステージは、縦400ピクセル×横550ピクセルになっています。
4枚の写真を同時に提示する場合、縦150ピクセル×横200ピクセルぐらいにしておくと良いでしょう。
3:資料バーの数を増やす
- 写真抜きサンプル( materials0.fla )は、初期設定だとステージ上に1つしか「資料バー」がありません。
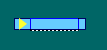
- 以下、「資料バー」を増やす手順を解説します。
- 「資料バー」を増やす方法は、2通りあります。
- 1つ目は「ライブラリ」からステージ上にドラッグ&ドロップする方法です。
- 「ライブラリ」の中の、「動かせる資料」(コンポーネント型シンボル)をステージ上にドラッグ&ドロップするだけで良いのです。
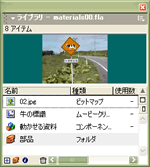
- 2つ目はステージ上の「資料バー」をコピーする方法です。
- 「矢印」ツールで、ステージ上の「資料バー」を右クリック→「コピー」。
- 「矢印」ツールで、ステージを右クリック→「ペースト」。(*1)
- 1つ目の方法だと、初期状態の「資料バー」を増やすことができます。
2つ目の方法だと、コピー元と同じパラメータ(資料名や資料縮尺)の「資料バー」を増やせます。
必要に応じて、使い分けると良いでしょう。
*1:手順7〜8だと手数が多すぎて面倒という人は、「Ctrl」キーを指で押したままドラッグ&ドロップします。
4:応用技/他のFlashファイルにコピーする
- 応用技その1を紹介します。
- 「資料バー(折り畳み資料)」を、他のFlashファイルにコピーすることもできます。
- 前章の資料バーを増やす方法が、そのまま使えます。
- 1つ目の方法では、まず写真抜きサンプル( materials0.fla )とコピー先のファイルの両方をFlashで開きます。
- 次に写真抜きサンプル( materials0.fla )の「ライブラリ」を開きます。
- 「ウィンドウ」→「(コピー先のファイル名。例えば名称未設定-1)」とクリック。
- 写真抜きサンプル( materials0.fla )の「ライブラリ」から、コピー先のステージ上にドラッグ&ドロップ。
- 2つ目の方法でも、まず写真抜きサンプル( materials0.fla )とコピー先のファイルの両方をFlashで開きます。
- 写真抜きサンプル( materials0.fla )のステージ上にある「資料バー」を右クリック→「コピー」。
- 「ウィンドウ」→「(コピー先のファイル名。例えば名称未設定-1)」とクリック。
- コピー先のステージを右クリック→「ペースト」。
5:応用技/写真以外のシンボルを折り畳む
- 応用技その2を紹介します。
- 実は写真以外のシンボルを折り畳むことができます。
Flashで作成した図形・イラスト・文字なども、シンボル化して折り畳むこともできるのです。
- 手順は、写真を折り畳むより簡単です。
- Flashで作成した図形・イラスト・文字などを右クリック→「シンボルに変換」をクリック。
- 後の手順は、第1章の手順9.以降と同じです。
- 以下、改造例です。
→試用(materials00.swf)
→ダウンロード(materials00.fla)